Gérez vos réservations d'où que vous soyez, directement depuis l'appli Wix Owner sur votre téléphone. Vous pouvez programmer de nouvelles séances, reprogrammer des séances existantes ou bloquer des horaires pour empêcher les clients de réserver lorsque vous n'êtes pas disponible.
Dans cet article, apprenez-en plus sur :
Consulter vos séances à venir dans l'agenda de réservation
Accédez à votre agenda de réservation depuis l'appli Wix Owner pour consulter et organiser vos séances d'où que vous soyez. Vous pouvez choisir parmi différentes vues, en fonction de vos préférences personnelles. Appuyez sur une réservation pour voir les détails, y compris la liste des participants, l'heure et la date.
Pour consulter vos prochaines séances dans le calendrier de réservation :
- Accédez à votre site depuis l'appli Wix Owner.
- Appuyez sur Gérer
 en bas.
en bas. - Appuyez sur Agenda de réservation .
- Choisissez parmi les vues d'agenda suivantes, en fonction de vos besoins :
C'est un moyen pratique de réserver des clients pour leur prochaine séance. Toutes les sessions à venir apparaissent l'une après l'autre, quel que soit le délai entre elles (par exemple, si votre entreprise ferme le week-end, les sessions du vendredi et du lundi apparaîtront côte à côte).
- Appuyez sur l'icône Modifier la vue
 en haut à droite.
en haut à droite. - Appuyez sur Programmer pour voir une liste des séances à venir.
- (Facultatif) Sélectionnez le(s) emplacement(s) concerné(s) sous Voir par emplacement en bas.
Remarque : Cette option n'apparaît que si vous proposez vos services dans plusieurs lieux.

Utilisez cette vue pour voir toutes les séances à venir pour un jour donné. Dans cette vue, tous les créneaux horaires apparaissent, y compris les créneaux vides. Cela est utile lors de la réservation de clients pour des rendez-vous ou lors de la création de nouveaux services.
- Appuyez sur l'icône Modifier la vue
 en haut à droite.
en haut à droite. - Appuyez sur Vue Jour pour voir une liste des séances à venir.
- (Facultatif) Sélectionnez le(s) emplacement(s) concerné(s) sous Voir par emplacement en bas.
Remarque : Cette option n'apparaît que si vous proposez vos services dans plusieurs lieux.

Utilisez cette vue pour voir toutes les séances à venir sur une période de 3 jours. C'est idéal pour programmer de nouvelles réservations, en particulier pendant les périodes de pointe.
- Appuyez sur l'icône Modifier la vue
 en haut à droite.
en haut à droite. - Appuyez sur Vue sur 3 jours.
- (Facultatif) Sélectionnez le(s) emplacement(s) concerné(s) sous Voir par emplacement en bas.
Remarque : Cette option n'apparaît que si vous proposez vos services dans plusieurs lieux.
Programmer de nouvelles séances dans l'agenda de réservation
Utilisez l'agenda de réservation sur l'appli pour programmer de nouvelles séances et ajouter plus de personnes aux réservations existantes.
Pour programmer des séances dans l'agenda de réservation :
- Accédez à votre site depuis l'appli Wix Owner.
- Appuyez sur Gérer
 en bas.
en bas. - Appuyez sur Agenda de réservation.
- Sélectionnez ce que vous voulez faire ensuite :
Ajouter des participants à une séance existante
- Appuyez sur la séance concernée dans votre agenda.
- Appuyez sur Gérer les participants.
- Appuyez sur l'onglet Réservé.
- Ajoutez plus de participants à la séance :
- Appuyez sur Ajouter un participant.
- Sélectionnez un participant dans votre liste de contacts, ou appuyez sur + Ajouter un nouveau contact pour remplir les détails d'un nouveau client.
- Appuyez sur Ajouter pour confirmer.
- Appuyez sur Enregistrer.
Suggestion : Appuyez sur l'onglet
Liste d'attente pour voir ces participants (assurez-vous d'
activer les listes d'attente dans votre politique de réservation pour accéder à cet onglet).
Ajouter un nouveau rendez-vous / cours à l'agenda
- Appuyez sur l'icône Ajouter
 .
. - Sélectionnez Rendez -vous / Cours, en fonction de ce que vous devez ajouter.
Remarque : Vous pouvez ajouter des ensemble de séances uniquement sur ordinateur.

- Sélectionnez le service concerné dans le menu déroulant.
- Sélectionnez le membre d'équipe dans le menu déroulant.
- Configurez le Lieu du service.
- Configurez la date et l'heure du service.
- (Facultatif, pour les cours uniquement) Pour paramétrer votre cours afin qu'il se répète :
- Sélectionnez la fréquence de répétition du cours dans le menu déroulant (ex. chaque semaine, toutes les 2 semaines)
- Appuyez sur les jours de la semaine où ce cours a lieu.
- (Facultatif) Appuyez sur la case à cocher pour définir une date de fin pour le cours.
- Appuyez sur Enregistrer.
Mettre à jour et reprogrammer des séances
Dans l'appli Wix Owner, vous pouvez mettre à jour les rendez-vous, les séances individuellement ou toutes les séances futures. Vous pouvez également modifier les membres de l'équipe, les lieux ou ajouter des notes pour vous-même.
Pour mettre à jour ou reprogrammer des séances :
- Accédez à votre site depuis l'appli Wix Owner.
- Appuyez sur Gérer
 en bas.
en bas. - Appuyez sur Agenda de réservation.
- Appuyez pour sélectionner la date de votre choix.
- Appuyez sur l'icône Plus d'actions
 à côté de la séance concernée.
à côté de la séance concernée. - Selon le type de réservation, suivez les étapes ci-dessous :
- Appuyez sur Modifier.
- Effectuez les modifications nécessaires, notamment :
- Date : Sélectionnez une nouvelle date pour le rendez-vous.
- Lieu: Choisissez un nouveau lieu de rendez-vous.
- La séance commence et dure : Modifiez l'heure et la durée de la séance.
- Équipe : Attribuez un membre d'équipe différent. Remarque : Si un membre de l'équipe n'est pas disponible ou s'il y a un conflit dans l'horaire, vous verrez une notification
- Afficher les créneaux horaires disponibles : Consultez les autres créneaux horaires disponibles du membre d'équipe et sélectionnez un nouvel horaire.
- Ajouter une note personnelle : Ajoutez une note personnelle à propos du rendez-vous.
- Notifier le client par e-mail : Cochez la case pour informer les clients de tout changement.
- Appuyez sur Enregistrer.
- Appuyez sur Modifier la session.
- Effectuez les modifications nécessaires, notamment :
- Équipe : Attribuez un membre d'équipe différent.
- Nombre max. de participants : Modifiez le nombre de personnes qui peuvent rejoindre la séance.
- Lieu : Modifiez le lieu où la séance a lieu.
- Heure et durée : Modifiez l'heure et la durée de la séance.
- Informations supplémentaires : Ajoutez une note pour vous-même à propos de la séance.
- Appuyez sur Enregistrer.
- (Facultatif) Appuyez sur Oui pour envoyer un e-mail à votre client avec les détails mis à jour.

- Appuyez sur Modifier la session.
- Effectuez les modifications nécessaires, notamment :
- Équipe : Attribuez un membre d'équipe différent.
- Heure et durée : Modifiez l'heure et la durée de la séance.
- Informations supplémentaires : Appuyez pour vous laisser une note à propos de la séance.
- Appuyez sur Enregistrer.
- (Facultatif) Appuyez sur Oui pour envoyer un e-mail à votre client avec les détails mis à jour.

Bloquer des horaires à l'aide de l'appli Wix Owner
Si vous ou un membre d'équipe allez être indisponible, bloquez l'heure de votre agenda pour empêcher les clients de réserver vos services.
Pour bloquer les horaires à l'aide de l'appli Wix Owner :
- Accédez à votre site depuis l'appli Wix Owner.
- Appuyez sur Gérer
 en bas.
en bas. - Appuyez sur Agenda de réservation.
- Appuyez sur l'icône Ajouter
 .
. - Appuyez sur Horaire bloqué.
- Appuyez pour sélectionner le membre d'équipe concerné dans la liste déroulante.
- Appuyez pour saisir un titre pour l'horaire bloqué.
- Sélectionnez une date et un horaire de début.
- Sélectionnez une date et une heure de fin.
- (Facultatif) Appuyez sur Remarques pour ajouter des informations supplémentaires sur la raison pour laquelle l'horaire du membre de l'équipe est bloqué (cette note n'est pas visible pour les clients).
- Appuyez sur Enregistrer pour enregistrer vos modifications.
 en bas.
en bas.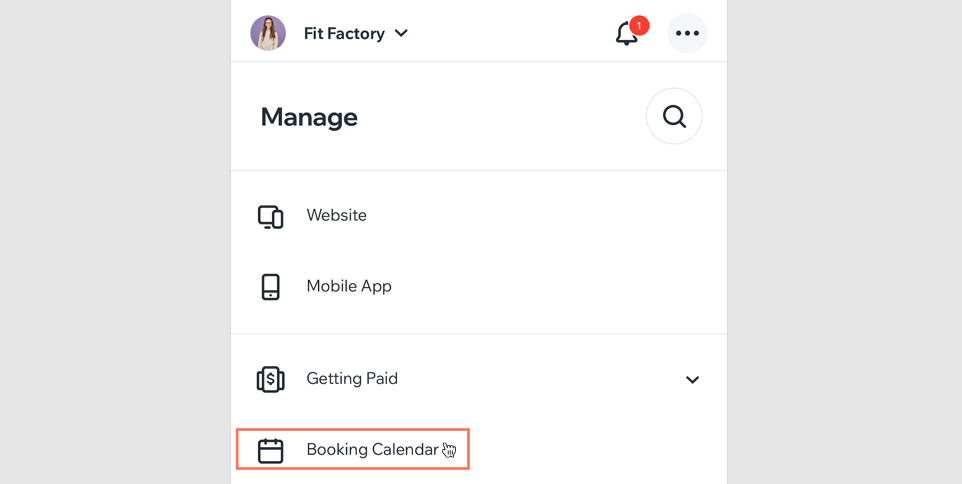
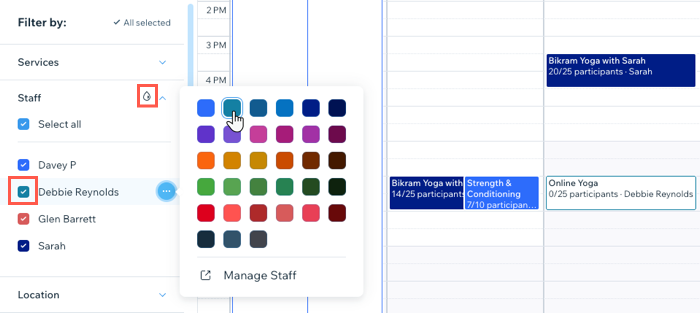
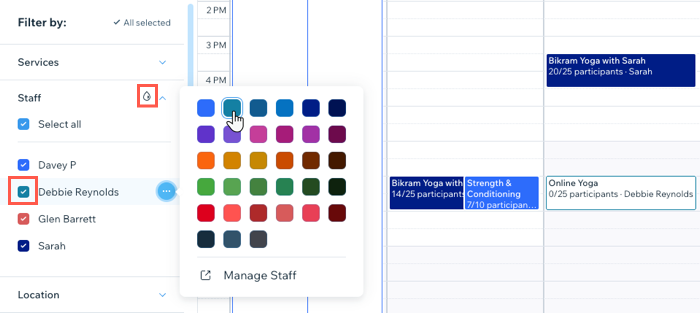
 en bas.
en bas. en bas.
en bas. à côté de la séance concernée.
à côté de la séance concernée. en bas.
en bas. .
.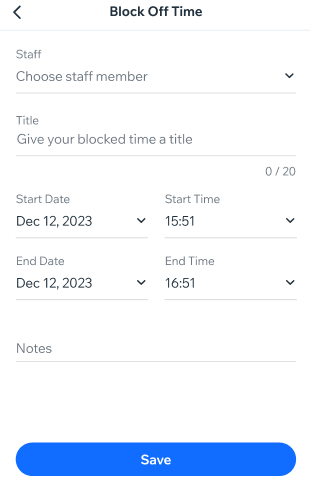
 en haut à droite.
en haut à droite.



