Wix Restaurants : Gérer les options des plats
3 min
Dans cet article
- Ajouter des options à votre menu
- Masquer les options des plats du menu de votre restaurant
Important :
Cet article concerne l'appli originale Wix Menus de restaurants. Essayez notre nouvelle appli de menu améliorée. Découvrez comment ajouter et configurer l'appli Wix Menus de restaurants (nouveau).
Donnez à vos clients la possibilité d'ajouter les options que vous souhaitez. Permettez-leur d'ajouter des extras ou de supprimer des ingrédients qu'ils ne peuvent pas manger. Demandez la cuisson pour une commande de steak. Mettez le talent de vos chefs en adéquation avec les goûts individuels de vos clients. Vous pouvez proposer ces options gratuitement ou moyennant des frais supplémentaires.
Si vous le souhaitez, vous pouvez simplifier l'aspect du menu de votre restaurant en n'affichant que les options de votre menu pour les commandes en ligne.
Important :
Vous ne pouvez pas utiliser de plats archivés comme options pour d'autres éléments du menu. Une fois les plats archivés, tout autre élément de menu lié au plat archivé ne sera plus disponible.
Ajouter des options à votre menu
Utilisez votre menu comme s'il s'agissait d'un serveur en proposant des options au client. Pour une pizza, par exemple, vous pouvez créer une option appelée « Garnitures » avec des choix tels que des champignons, du pepperoni et des oignons.
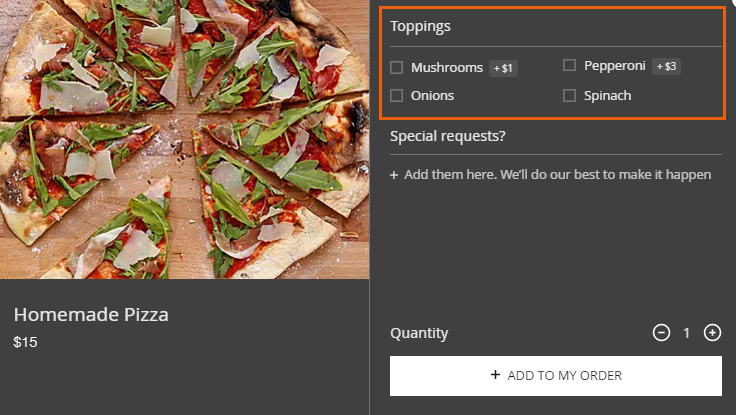
Pour ajouter des options du plat :
- Accédez à votre tableau de bord.
- Cliquez sur l'onglet Menus.
- Procédez à l'une des options suivantes :
- Modifier un plat :
- Accédez au plat auquel vous souhaitez ajouter des options.
- Cliquez pour le modifier.
- Créer un nouveau plat :
- Cliquez sur Nouveau plat.
- Saisissez les détails du plat.
- Modifier un plat :
- Dans la section Options du plat, cliquez sur Nouvelle option.

- Dans le champ Nom sur la gauche, saisissez un nom pour cette option (par exemple, garnitures, cuisson, sauce...).
- Sous Type, sélectionnez Sélection, Suppléments, ou Désélectionner.
- Sous Choix, saisissez le premier choix (par exemple Ananas, Saignant, Sauce) ou sélectionnez-le dans la liste des choix déjà créés.
- (Facultatif) Saisissez un prix pour votre choix.
- (Facultatif) Cliquez sur Nouveau choix et répétez les étapes 7 à 8 pour ajouter des options supplémentaires.
- Cliquez sur Sauvegarder.
Remarque :
Si vous ajoutez des plats « sélection unique », le prix affiché sur la page de commande en ligne suivra toujours cette formule : « prix de base + choix unique le moins cher ». Si vous souhaitez ajouter une option de plat à choix unique qui n'augmentera pas le coût du plat, il vous suffit de la définir sur 0,00 €.
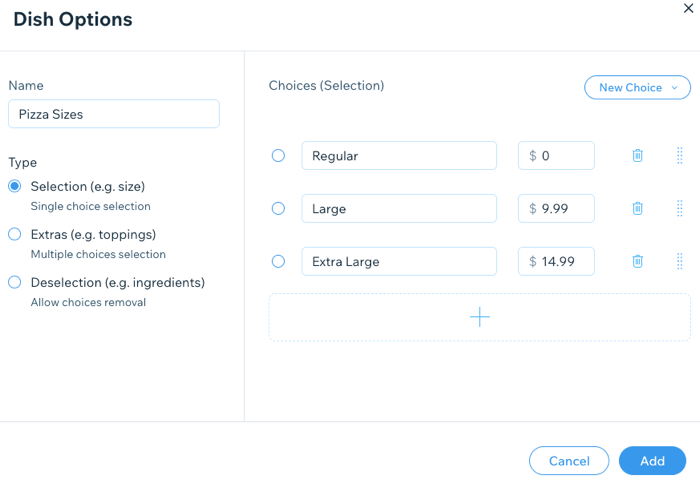
Remarque :
Si vous ajoutez un ensemble d'options supplémentaires à un plat, seul le premier ensemble d'options s'affiche sur votre page Menu.
Masquer les options des plats du menu de votre restaurant
Si vous avez ajouté des options à vos plats dans Wix Restaurants, elles s'affichent à la fois dans les applis Menus et Commande en ligne. Vous pouvez masquer les options de l'appli Menus si vous disposez des nouveaux paramètres de menu. Les options apparaissent toujours dans l'appli de commande en ligne afin que vos clients puissent les sélectionner.

Pour masquer les options des plats de votre menu :
- Accédez à la page du menu dans l'Éditeur.
- Cliquez sur Menus Wix Restaurants.
- Cliquez sur Paramètres .
- Cliquez sur l'onglet Paramètres.
- Décochez la case Options des plats sous Infos supplémentaires que vous souhaitez afficher.
Vous voulez en savoir plus ?
Consultez le cours dans Wix Learn sur la création de menus en ligne.

