Formules de paiement : Créer automatiquement des factures pour les formules achetées
4 min
Dans cet article
- Activer les factures automatiques pour vos formules de paiement
- Personnaliser vos factures automatiques
Important:
L'article ci-dessous traite des formules de paiement de l'appli d'abonnement Wix. Si vous recherchez des informations sur la mise à niveau de votre site avec des forfaits Wix Premium, veuillez consulter cet article.
Envoyez automatiquement des factures personnalisées à vos clients, chaque fois qu'ils achètent une formule de paiement. Ce peut être utile à vos clients car cela les aide à suivre leurs paiements pour vos formules. Pour les commandes récurrentes, l'appli Formules de paiement Wix envoient une facture à chaque cycle de paiement.
Activer les factures automatiques pour vos formules de paiement
Activez le curseur "Envoyer des factures" pour envoyer automatiquement des factures à vos clients lorsqu'ils effectuent un achat. Wix propose un design de facture par défaut que vous pouvez personnaliser à votre goût (voir la section ci-dessous).
Important:
Les factures ne sont pas envoyées lorsque vous ajoutez manuellement un client à une formule.
Pour activer les factures automatiques :
- Accédez aux Paramètres des formules de paiement dans le tableau de bord de votre site.
- Faites défiler la page jusqu'à la section Envoyer les factures dans l'onglet Facturation.
- Activez le curseur pour envoyer automatiquement une confirmation de paiement une fois que vous avez été payé en ligne.
- Cliquez sur Enregistrer.

Personnaliser vos factures automatiques
Vous pouvez personnaliser vos factures en ajoutant les détails de votre entreprise et votre marque. Vous pouvez modifier l'en-tête, les informations d'entreprise et les notes par défaut que vous affichez au bas de votre facture. Vous pouvez également prévisualiser les modifications que vous apportez sur le côté droit de l'écran.
Pour personnaliser votre facture automatique :
- Cliquez sur Personnaliser la facture.

- Cliquez pour développer Détails de l'en-tête dans l'onglet Factures.
- Sélectionnez un nom de facture ou cliquez sur Ajouter un nom personnalisé pour créer le vôtre.
Suggestion : Le nom apparaît avant le numéro de facture. - (Facultatif) Cliquez sur Modifier la numérotation des factures pour choisir le numéro de facture à partir duquel commencer la numérotation :
- Saisissez le numéro de départ de la numérotation des factures.
- Cliquez sur Terminer.
Remarque : Une fois que le numéro de départ est défini, il ne peut pas être remplacé par un numéro inférieur.
- Ajouter ou modifier le logo de l'entreprise :
- Cliquez sur Modifier le logo.
- Cliquez sur Ajouter logo / Mettre à jour le logo .
- Sélectionnez ou téléchargez un logo et cliquez sur Choisir un fichier.
- Cliquez sur Enregistrer.
- Cliquez sur Retour sur la bannière en haut de la page.
- Cliquez sur le menu déroulant sous Champs d'en-tête pour ajouter un ou plusieurs détails de document prédéfinis (par exemple, Numéro de suivi) ou cliquez sur Créer un nouveau champ pour créer le vôtre.
- (Facultatif) Cliquez sur le deuxième menu déroulant et sélectionnez un autre champ d'en-tête à ajouter.
Suggestion : Les détails ajoutés apparaissent sous la date d'émission.
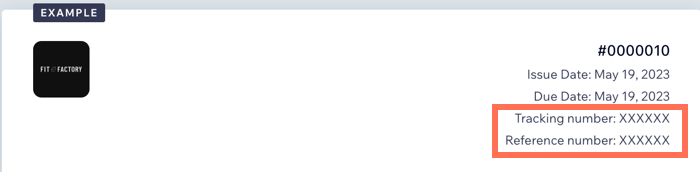
- Ajoutez ou modifiez les détails de votre entreprise:
- Cliquez sur Informations de l'entreprise pour développer cette section.
- Cliquez sur Modifier les informations de l'entreprise pour ajouter ou mettre à jour votre nom, votre adresse et votre adresse e-mail.
- Effectuez les modifications nécessaires et cliquez sur Retour en haut de la page.
- (Facultatif) Ajoutez d'autres détails sur l'entreprise :
- Cliquez sur + Ajouter des champs personnalisés.
- Sélectionnez un champ dans le menu déroulant Nom du champ ou cliquez sur Ajouter un autre champ pour créer le vôtre.
- Saisissez une valeur.
- Cliquez sur + Ajouter un autre champ pour ajouter des informations supplémentaires sur l'entreprise.
- Cliquez sur Ajouter.
- Cliquez pour développer Taxe. Cliquez ensuite pour sélectionner les cases à cocher correspondantes: Afficher la taxe par élément de ligne et Afficher le détail des taxes.
- Cliquez sur Notes de pied de page pour développer cette section :
- Cliquez sur Modifier à côté de Notes .
- Modifiez le titre de la note.
- Saisissez le texte de la note.
- Cliquez sur Enregistrer.
- Ajoutez des termes juridiques qui apparaissent sur toutes les factures:
- Cliquez sur Modifier à côté de Conditions.
- Modifiez le titre.
- Saisissez le texte du terme légal.
- Cliquez sur Enregistrer.
- Personnalisez l'e-mail de facturation:
- Faites défiler la page vers le bas.
- Modifiez la ligne d'objet.
- Modifiez le texte de l'e-mail par défaut.
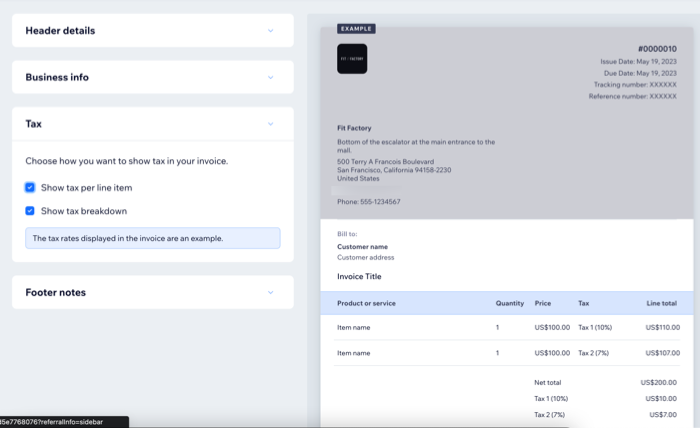
Quelle est la prochaine étape ?
Pour consulter vos factures, accédez à l'onglet Abonnements dans le tableau de bord de votre site, puis sélectionnez la facture correspondante.

