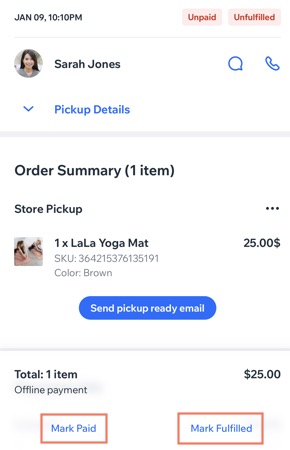L'ajout d'une boutique en ligne à votre appli Fit by Wix peut augmenter vos revenus tout en fournissant à vos membres l'équipement dont ils ont besoin pour s'entraîner.
Étape 1 | Ajouter Wix Boutique
Si vous n'avez pas encore ajouté Wix Boutique à votre site, vous pouvez l'ajouter maintenant.
Pour ajouter Wix Boutique :
- Accédez à votre site dans l'appli Wix.
- Appuyez sur Gérer
 en bas.
en bas. - Faites défiler vers le bas et appuyez sur Gérer les applis.
- Appuyez sur Ajouter à côté de Boutique.
- Accédez à l'Éditeur et ajoutez l'appli en attente depuis l'App Market.
Étape 2 | Ajouter des articles
Commencez à créer votre boutique en ligne en créant des articles. Pour les articles de tailles, de couleurs ou de styles différents, vous pouvez ajouter les options dont vous avez besoin.
Pour ajouter des articles :
- Accédez à votre site dans l'appli Wix.
- Appuyez sur Gérer
 en bas.
en bas. - Appuyez sur Articles de la boutique, ou appuyez sur Catalogue et sélectionnez Articles de la boutique.
- Appuyez sur Ajouter un article pour créer votre premier article.
Suggestion : Vous pouvez également modifier l'un des exemples d'articles.
Étape 3 | Connecter un moyen de paiement
Pour accepter les paiements de vos clients, vous devez configurer au moins un moyen de paiement. Il peut s'agir d'un fournisseur de service de paiement pour les cartes de crédit/débit, PayPal ou la méthode manuelle (hors ligne).
Pour connecter un moyen de paiement :
- Accédez à votre site dans l'appli Wix.
- Appuyez sur l'icône Gérer
 .
. - Appuyez sur Paramètres et sélectionnez Accepter les paiements.
- Connecter un ou plusieurs moyens de paiement.
Étape 4 | Configurer la livraison
- Options d'expédition : Livraison gratuite, frais fixe, tarif en fonction du poids, etc.
- Livraison locale : Proposez la livraison en personne dans votre région
- Retrait en boutique : Permettez aux clients de venir chercher leur commande à l'emplacement physique de votre entreprise
Pour configurer la livraison :
- Accédez à votre site dans l'appli Wix.
- Appuyez sur Gérer
 en bas.
en bas. - Appuyez sur Ventes.
- Appuyez sur Commandes.
- Appuyez sur l'icône Paramètres
 .
. - Sélectionnez Configurer l'expédition.
- Appuyez sur + Nouvelle région.
- Saisissez un nom de région.
- Appuyez sur +Ajouter.
- Appuyez sur la ou les destinations que vous souhaitez ajouter à cette règle d'expédition.
- Appuyez sur Enregistrer.
- Choisissez ce que vous voulez faire :
Configurer la livraison gratuite
La livraison gratuite est la règle d'expédition par défaut. Appuyez simplement sur Enregistrer pour enregistrer cette règle.
Configurer la livraison à frais fixe
Pour simplifier l'expédition, vous pouvez simplement définir un tarif d'expédition pour toutes vos commandes (par exemple la livraison pour toutes les commandes est de 8 $).
Pour configurer une livraison à frais fixe :
- Appuyez sur Modifier à côté de Livraison gratuite.
- Appuyez sur Modifier à côté de Livraison gratuite.
- Sélectionnez Frais fixe.
- Appuyez sur Suivant.
- Créer une option de livraison (par exemple livraison standard, livraison express) :
- Saisissez un titre dans le champ Nom de l'option de livraison.
Remarque : Il s'agit du nom que les clients choisissent (par exemple livraison standard) si vous proposez plus d'une option de livraison. - (Facultatif) Saisissez le délai de livraison estimé pour cette option dans le champ Horaire de livraison estimée.
- Saisissez les frais d'expédition dans le champ Prix.
- (Facultatif) Pour offrir la livraison gratuite sur les commandes supérieures à un certain montant :
- Appuyez pour activer le curseur Offrir la livraison gratuite.
- Saisissez le prix au-dessus duquel la livraison est gratuite et appuyez sur Terminé.
Remarque : Si vous créez des services d'expédition supplémentaires (par exemple livraison prioritaire), cette case doit être sélectionnée et le montant doit être spécifié pour s'appliquer à chaque service. - Appuyez sur Enregistrer.
- (Facultatif) Créez une option de livraison supplémentaire (par exemple livraison express) en appuyant sur + Ajouter une option de livraison et en suivant les instructions ci-dessus.
- (Facultatif) Ajouter des frais de traitement :
- Appuyez sur Ajouter à côté de Frais de gestion.
- Saisissez le montant des frais.
- Appuyez sur Enregistrer.
- Appuyez sur Enregistrer.
- Appuyez à nouveau sur Enregistrer.
Paramétrer les tarifs d'expédition en fonction du poids
La configuration de vos frais d'expédition selon le poids est idéale pour les boutiques qui vendent des articles dont les tarifs sont très différents en raison de leur poids (par exemple, une boutique qui vend des bijoux et des manteaux d'hiver).
Pour les configurer, créez au moins deux catégories de poids et fixez un prix d'expédition pour chacune. Par exemple, les frais d'expédition peuvent coûter 5 € pour les commandes de moins d'un kilo, 10 € pour les commandes entre 1 et 3 kilos et 15 $ pour les commandes qui pèsent plus de 1 kilo.
Pour paramétrer les tarifs d'expédition en fonction du poids.
- Appuyez sur Modifier à côté de Livraison gratuite.
- Appuyez sur Modifier à côté de Livraison gratuite.
- Sélectionnez Tarif en fonction du poids.
- Appuyez sur Suivant.
- Créer une option de livraison (par exemple livraison standard, livraison express)
- Saisissez un titre dans le champ Nom de l'option de livraison.
Remarque : Il s'agit du nom que les clients choisissent (par exemple livraison standard) si vous proposez plus d'une option de livraison. - (Facultatif) Saisissez le délai de livraison estimé pour cette option dans le champ Horaire de livraison estimée.
- Saisissez la limite supérieure de la première fourchette de poids (par exemple saisissez 2 kg pour créer une règle pour les achats de 0 à 2 kg).
Remarque : La limite supérieure de la première fourchette de poids est automatiquement définie comme limite inférieure de la deuxième fourchette de poids. - Saisissez le tarif (prix d'expédition) pour la première fourchette de poids (ex. 4€).
- Créez la deuxième fourchette de poids : (par exemple 2 kg à 4 kg) et ajoutez les frais d'expédition (par exemple 8 €) :
- S'il s'agit de votre dernière fourchette de poids (par exemple, 2 kg et plus), saisissez simplement le tarif d'expédition.
- Si vous prévoyez d'ajouter d'autres fourchettes de poids, appuyez sur +Ajouter une fourchette pour saisir la nouvelle fourchette et le nouveau tarif d'expédition.
- (Facultatif) Appuyez sur Ajouter une fourchette pour ajouter une autre fourchette de poids et un autre tarif.
- (Facultatif) Pour offrir la livraison gratuite sur les commandes supérieures à un certain montant :
- Appuyez pour activer le curseur Offrir la livraison gratuite.
- Saisissez le prix au-dessus duquel la livraison est gratuite et appuyez sur Terminé.
Remarque : Si vous créez des services d'expédition supplémentaires (par exemple livraison prioritaire), cette case doit être sélectionnée et le montant doit être spécifié pour s'appliquer à chaque service.
- (Facultatif) Répétez l'étape 5 pour créer des règles de livraison supplémentaires.
- Appuyez sur Enregistrer.
- (Facultatif) Créez une option de livraison supplémentaire (par exemple livraison express) en appuyant sur + Ajouter une option de livraison et en suivant les instructions de l'étape 5 ci-dessus.
- (Facultatif) Ajouter des frais de traitement :
- Appuyez sur Ajouter à côté de Frais de gestion.
- Saisissez le montant des frais.
- Appuyez sur Enregistrer.
- Appuyez sur Enregistrer.
- Appuyez à nouveau sur Enregistrer.
Paramétrer les tarifs d'expédition en fonction du prix
Vous pouvez paramétrer vos frais d'expédition de manière à ce que le prix de la commande détermine le montant que les clients paient pour l'expédition. Par exemple, vous pouvez facturer 10€ pour l'expédition de commandes entre 0€ et 100€. Ensuite, vous pouvez facturer moins ou plus pour l'expédition, lorsque les commandes sont supérieures à 100€.
Pour configurer des tarifs d'expédition par prix :
- Appuyez sur Modifier à côté de Livraison gratuite.
- Appuyez sur Modifier à côté de Livraison gratuite.
- Sélectionnez Tarif en fonction du prix de la commande.
- Appuyez sur Suivant.
- Créer une option de livraison (par exemple livraison standard, livraison express)
- Saisissez un titre dans le champ Nom de l'option de livraison.
Remarque : Il s'agit du nom que les clients choisissent (par exemple livraison standard) si vous proposez plus d'une option de livraison. - (Facultatif) Saisissez le délai de livraison estimé pour cette option dans le champ Horaire de livraison estimée.
- Créez la première gamme de prix : (p. ex. 0 à 15 €) et ajoutez les frais d'expédition (par exemple, 4 €).
- Créez la deuxième fourchette de prix : (ex. 15€ à 30€) et ajoutez les frais d'expédition (ex. 8€) :
- S'il s'agit de votre dernière fourchette de prix (par exemple 15€ et plus), saisissez simplement les frais d'expédition.
- Si vous prévoyez d'ajouter d'autres fourchettes de prix, appuyez sur +Ajouter une fourchette pour saisir la nouvelle fourchette et le nouveau tarif d'expédition.
- (Facultatif) Pour offrir la livraison gratuite sur les commandes supérieures à un certain montant :
- Appuyez pour activer le curseur Offrir la livraison gratuite.
- Saisissez le prix au-dessus duquel la livraison est gratuite et appuyez sur Terminé.
Remarque : Si vous créez des services d'expédition supplémentaires (par exemple livraison prioritaire), cette case doit être sélectionnée et le montant doit être spécifié pour s'appliquer à chaque service. - Appuyez sur Enregistrer.
- (Facultatif) Créez une option de livraison supplémentaire (par exemple livraison express) en appuyant sur + Ajouter une option de livraison et en suivant les instructions de l'étape 5 ci-dessus.
- (Facultatif) Ajouter des frais de traitement :
- Appuyez sur Ajouter à côté de Frais de gestion.
- Saisissez le montant des frais.
- Appuyez sur Enregistrer.
- Appuyez sur Enregistrer.
- Appuyez à nouveau sur Enregistrer.
Configurer le retrait en boutique
Vous pouvez configurer le retrait en boutique (retrait sur place) comme seule option de livraison, ou en plus d'une autre option d'expédition, comme la livraison gratuite.
Pour définir le retrait en boutique comme option supplémentaire, activez les deux curseurs.
Pour définir le retrait en boutique comme seule option, désactivez le curseur de la livraison.
Pour configurer le retrait en boutique :
- Faites défiler vers le bas et appuyez sur le curseur Retrait en boutique pour l'activer.
- Saisissez un titre de retrait.
- Effectuez l'une des actions suivantes :
- Sélectionnez le curseur Utiliser mon adresse professionnelle.
- Saisissez l'adresse où les clients peuvent retirer les articles.
- (Facultatif) Indiquez quand l'article sera prêt à être retiré.
- Saisissez les instructions de retrait pour votre client.
- Appuyez sur Enregistrer.
- Appuyez à nouveau sur Enregistrer.
Étape 5 | Configurer les taxes
Assurez-vous de respecter les lois fiscales locales en configurant les règles fiscales correctes pour votre boutique. La plupart des commerçants sont tenus de collecter des taxes uniquement dans leur propre pays, ou uniquement dans leur état ou province. Il y a toutefois des restrictions à cette directives. En savoir plus sur
la collecte de taxes.
Pour configurer les taxes :
- Accédez à votre site dans l'appli Wix.
- Appuyez sur Gérer
 en bas.
en bas. - Appuyez sur Ventes.
- Appuyez sur Commandes.
- Appuyez sur l'icône Paramètres
 .
. - Appuyez sur Définir les taxes.
- Sélectionnez un pays ou une région et configurez la collecte des taxes.
Étape 6 | Configurer un point de vente (POS)
En transformant votre téléphone en point de vente (POS), vous pouvez vendre et encaisser des paiements en espèces ou par carte de crédit directement sur votre appareil mobile, le tout sans que vos membres aient à accéder à votre site ou à télécharger Fit by Wix.
Une fois que vous aurez l'appli Wix, vous pourrez commencer à accepter les paiements en espèces sans configuration supplémentaire. Pour accepter les paiements par carte de crédit ou de débit, vous devez créer un compte Wix Payments et commander un lecteur de carte.
Pour configurer un point de vente (POS) :
- Créer un compte Wix Payments.
- Commander un lecteur de cartes.
- Connectez le lecteur de carte :
- Accédez à votre site dans l'appli Wix.
- Appuyez sur Gérer
 en bas.
en bas. - Appuyez sur Point de vente sous Percevoir des paiements.
- Appuyez sur l'icône Plus d'actions en haut à droite.
- Sélectionnez Connecter lecteur de carte.
- Appuyez sur le bouton d'alimentation pour allumer le lecteur de carte.
- Appuyez sur Connecter dans l'appli, à côté du lecteur.
Étape 7 | Traiter les commandes de la boutique
Une fois que les membres ont commencé à faire des achats, il est temps de gérer les commandes entrantes de la boutique. Cela peut inclure l'ajout d'un numéro de suivi, le marquage de la commande comme payée et traitée, et la livraison de la commande.
Pour gérer les commandes de la boutique :
- Accédez à votre site dans l'appli Wix.
- Appuyez sur Ventes.
- Appuyez sur Commandes.
- Appuyez sur la commande concernée.
- Gérer la commande.
 en bas.
en bas. en bas.
en bas.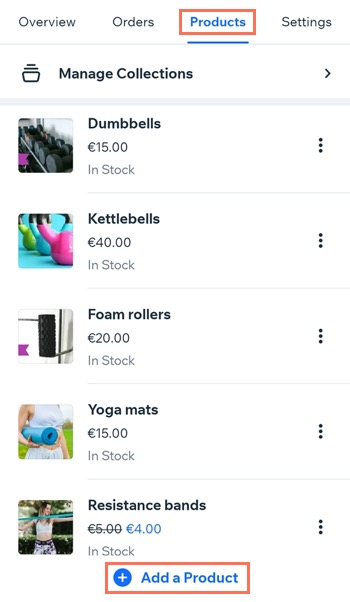
 .
.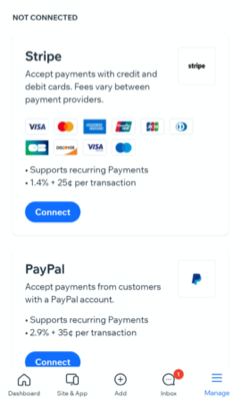
 en bas.
en bas. .
. en bas.
en bas. .
. en bas.
en bas.