Editor X : Créer un formulaire à l'aide du nouveau Wix Formulaires
Temps de lecture : 8 min
Editor X passe à Wix Studio, notre nouvelle plateforme pour les agences et les freelances.En savoir plus sur Wix Studio
Important :
Les nouveaux Wix Formulaires ne sont actuellement disponibles que pour Editor X et Wix Studio. Certains types de formulaires (ex. formulaires de paiement) ne sont pas encore disponibles sur les nouveaux Wix Formulaires. Vous pouvez toujours créer des sites et des formulaires autonomes en utilisant les anciens Wix Formulaires.
Créez des formulaires avec des mises en page et des styles personnalisables pour votre site. Lorsque vous créez un formulaire à l'aide du nouveau Wix Formulaires, un créateur de formulaire s'ouvre directement dans Editor X. Ajoutez des champs qui s'adaptent à tous les types de questions, comme les questions à choix multiple, les cases à cocher et les questions déroulantes. Vous pouvez également utiliser de nouvelles options de mise en page pour créer des colonnes, des titres et des sections pour votre formulaire.
Une fois que vous avez terminé de créer votre nouveau formulaire, il est disponible dans l'Editor X, avec les modèles de formulaires préinstallés.

Dans cet article, découvrez comment :
Créer un formulaire en utilisant le nouveau Wix Formulaires
Accédez au créateur de formulaires à partir du tableau de bord de votre site ou directement dans Editor X. Créer un formulaire dans l'Editor vous permet de continuer à créer votre site et vos formulaires sans perdre votre place.
Vous pouvez également cliquer sur l'onglet Aperçu en haut du créateur de formulaire pour voir à quoi ressemble le formulaire pour les visiteurs du site et le tester.
Pour créer un formulaire avec le nouveau Wix Formulaires :
- Cliquez sur Ajouter des éléments
 en haut de l'Editor X.
en haut de l'Editor X. - Cliquez sur Contact et formulaires.
- Cliquez sur Créer un nouveau formulaire.
- (Dans le créateur de formulaires) Cliquez sur l'icône Modifier
 en haut à gauche pour nommer votre formulaire.
en haut à gauche pour nommer votre formulaire.
Remarque : Le nom du formulaire n'est visible que par vous. - Sélectionnez les champs de formulaire sous Ajouter des champs de formulaire. Les types de champs comprennent :
- Champs de contact : Ajoutez des champs qui collectent et stockent des données personnelles dans Wix Contacts.
- Champs généraux : Ajoutez des éléments tels que des choix multiples, des cases à cocher, des menus déroulants et des boîtes de réponse.
- Éléments de mise en page : Ajoutez un en-tête ou un élément de texte pour organiser votre formulaire ou expliquer plus en détail un champ.
Remarque :
Les nouveaux Wix Formulaires n'ont pas de champ Captcha car tous les formulaires sont déjà intégrés à des filtres de spam. En savoir plus sur les filtres spam dans la section FAQ de cet article.
- (Facultatif) Cliquez sur un champ pour le personnaliser davantage, notamment :
- Mettre à jour les paramètres du champ.
- Rendre un champ obligatoire.
- Redimensionner le champ pour en faire un formulaire avec plusieurs colonnes. En savoir plus sur l'ajout de colonnes à un formulaire dans la section FAQ de cet article.

- (Facultatif) Cliquez sur Règles ou Pages à gauche pour ajouter des règles conditionnelles ou plusieurs pages à votre formulaire :
- Règles : Ajoutez une règle conditionnelle à votre formulaire. Les règles améliorent la façon dont vous collectez des informations en fonction des réponses. La réponse d'un visiteur à un champ peut déterminer si un autre champ est affiché, masqué, obligatoire ou facultatif. Par exemple, ajoutez une règle telle que « Si un visiteur choisit l'option A à la question 1, alors la question 2 est masquée. Mais s'il choisit l'option B, la question 2 est visible. »
- Pages : Créez plusieurs pages pour votre formulaire. Cela permet d'organiser les questions.
Suggestion : Assurez-vous d'ajouter un champ Envoyer à chaque page afin que les visiteurs puissent naviguer dans les pages en cliquant sur « Suivant ».
- Lorsque tout est prêt, cliquez sur Enregistrer en haut à droite.
Important :
Assurez-vous d'ajouter un champ Envoyer au bas de votre formulaire. Si vous n'avez pas de bouton d'envoi, les visiteurs n'auront aucun moyen de vous envoyer le formulaire.


Quelle est la prochaine étape ?
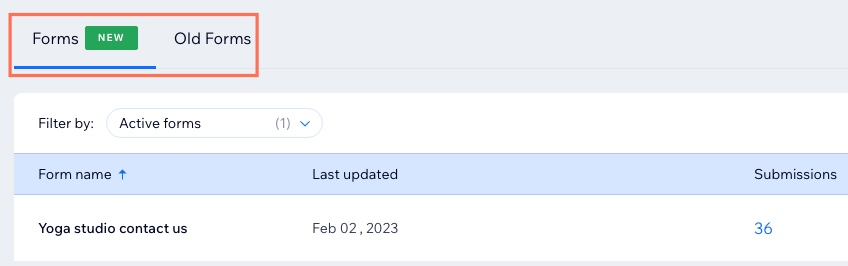
Le nouveau formulaire apparaît dans Envois de formulaires dans le tableau de bord de votre site. D'ici, vous pouvez voir tous les nouveaux formulaires que vous avez créés ainsi que les anciens formulaires.
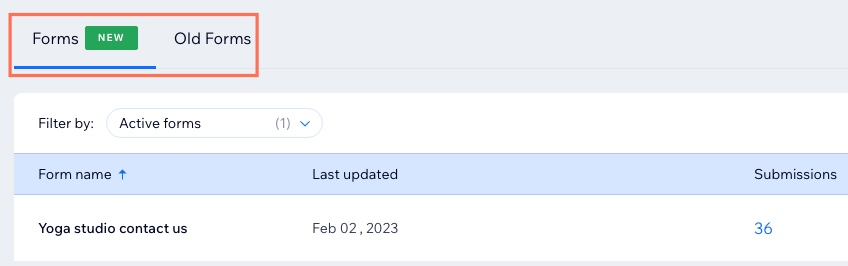
Ajouter votre formulaire à votre site
Une fois que vous avez créé un formulaire en utilisant le nouveau Wix Formulaires, il est enregistré dans votre tableau de bord. Lorsque vous ajoutez un formulaire à votre site, tous les nouveaux Wix Formulaires que vous avez créés apparaissent dans une liste avec les modèles existants.
Pour ajouter votre formulaire à votre site :
- Cliquez sur Ajouter des éléments
 en haut de l'Editor X.
en haut de l'Editor X. - Cliquez sur Contact et formulaires.
- Cliquez sur Ajouter un formulaire existant.
- Cliquez sur le nouvel élément du formulaire dans l'Éditeur.
- Cliquez sur Paramètres.

- Sélectionnez le formulaire à afficher :
- Cliquez sur l'onglet Formulaires.
- Sélectionnez le formulaire que vous avez créé.
Suggestion : Si vous avez plusieurs formulaires, utilisez la barre de recherche pour trouver le bon.
- (Facultatif) Personnalisez davantage votre formulaire à l'aide des onglets Mise en page et Design.

Suggestion :
Vous pouvez remplacer un formulaire par un autre à tout moment. Cliquez sur Paramètres au-dessus d'un formulaire, puis sélectionnez un autre formulaire dans l'onglet Formulaires. Le nouveau formulaire remplace automatiquement l'ancien sans modifier la mise en page ou le design de la page.
Consulter les envois de votre formulaire
Comme pour l'ancien Wix Formulaires, vous pouvez consulter vos envois depuis la section Envois de formulaires dans le tableau de bord de votre site. Vous pouvez également consulter les réponses au formulaire en un coup d'œil à partir de l'onglet Formulaires reçus dans le créateur de formulaires.
Pour consulter vos envois de formulaire :
- Accédez aux envois de formulaires dans le tableau de bord de votre site.
- Dans l'onglet Formulaires, vous pouvez voir tous les nouveaux Wix Formulaires que vous avez créés ainsi que le nombre d'envois de chaque formulaire. Pour voir plus de détails :
- Cliquez sur l'icône Plus d'actions
 à côté d'un formulaire.
à côté d'un formulaire. - Cliquez sur Afficher les formulaires reçus.
- Cliquez sur l'icône Plus d'actions
Suggestion :
Tous les formulaires envoyés apparaissent dans un tableau. Les informations sont séparées en colonnes en fonction des champs que vous avez ajoutés. Vous pouvez également voir l'heure exacte de l'envoi.

FAQ
Cliquez sur une question ci-dessous pour en savoir plus sur le nouveau Wix Formulaires de l'Editor X.
Quelle est la différence entre le nouveau Wix Formulaires et les anciens formulaires ?
Puis-je accepter les paiements avec le nouveau Wix Formulaires ?
Dois-je payer pour utiliser le nouveau Wix Formulaires ?
Puis-je personnaliser le design de mes nouveaux Wix Formulaires ?
Pourquoi ne puis-je pas ajouter de champs Captcha à mon formulaire ?
Comment ajouter des colonnes à mon formulaire ?
Puis-je toujours créer des sites Web et des formulaires autonomes en utilisant les anciens formulaires ?
