Configurer les cartes cadeaux Wix
9 min
Dans cet article
- Étape 1 | Activer les cartes cadeaux
- Étape 2 | Personnaliser les paramètres de votre carte cadeau
- Étape 3 | Personnaliser l'e-mail envoyé aux destinataires de la carte cadeau
- Étape 4 | Personnaliser la page de cartes cadeaux de votre site
- Étape 5 | Publier le site
- FAQ
Important :
La fonctionnalité de carte cadeau Wix est actuellement disponible pour les utilisateurs de Wix Boutique, Wix Réservations et Wix Restaurant qui disposent de l'appli Wix Commandes de restaurants (nouveau) .
Augmentez vos ventes et développez votre marque en vendant des cartes cadeaux numériques. Elles constituent un excellent moyen d'obtenir de nouveaux clients et de fidéliser vos clients existants.

Important :
- L'utilisation d'une carte cadeau est soumise aux lois locales. Veillez à respecter les réglementations locales.
- Assurez-vous de paramétrer la devise de votre site avant de vendre des cartes cadeaux. En cas de changement de devise, les personnes qui ont acheté des cartes dans l'ancienne devise ne pourront plus les utiliser.
Étape 1 | Activer les cartes cadeaux
Pour commencer, accédez à l'onglet Carte cadeau dans le tableau de bord de votre site pour activer les cartes cadeaux sur votre site. Après cela, l'éditeur s'ouvrira dans un nouvel onglet du navigateur avec une nouvelle page de carte cadeau. La page n'est pas visible par les visiteurs du site tant que vous n'avez pas publié.
Important :
Assurez-vous d'avoir paramétré la devise que vous souhaitez utiliser sur votre site avant de configurer votre carte cadeau.
Pour activer les cartes cadeaux :
- Accédez à carte cadeau dans le tableau de bord de votre site.
- Cliquez sur Ajouter une carte cadeau au site.
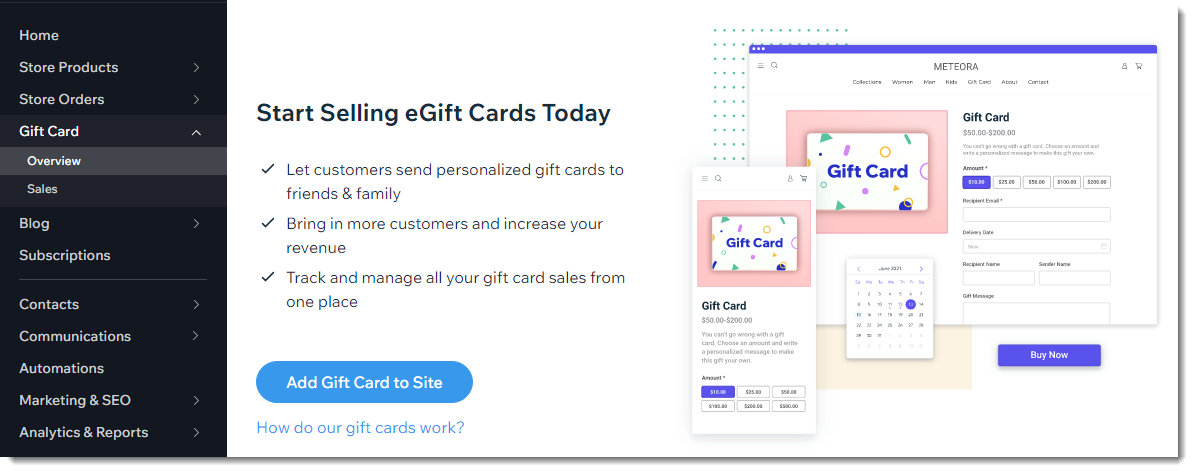
Remarque :
L'option permettant de saisir un code de carte cadeau lors du paiement est automatiquement activée. Ne désactivez pas le curseur après avoir vendu des cartes cadeaux, car cela empêchera les destinataires de la carte cadeau de pouvoir l'utiliser. Pour contrôler ce paramètre :
- Accédez aux paramètres de paiement dans le tableau de bord de votre site.
- Cliquez sur Paiements.
- Cliquez sur le curseur Cartes cadeaux pour l'activer ou le désactiver.
Étape 2 | Personnaliser les paramètres de votre carte cadeau
Votre carte-cadeau est déjà configurée par défaut avec un nom, une description, des montants, un paramètre d'expiration et l'image de carte-cadeau suivante :

Vous pouvez personnaliser ces paramètres.
Pour personnaliser les paramètres de votre carte cadeau :
- Accédez à carte cadeau dans le tableau de bord de votre site.
- Cliquez sur Modifier la carte cadeau.
- Modifiez le nom de la carte cadeau.
- Modifiez la description.
- Modifier l'image :
- Cliquez sur l'icône Plus d'actions
 en haut à droite de l'image.
en haut à droite de l'image. - Sélectionnez Modifier image.
- Importez une image de carte cadeau et cliquez sur Ajouter à la page.
Suggestion : Utilisez Wix Créateur de logo pour vous aider à concevoir une image de carte cadeau.
- Cliquez sur l'icône Plus d'actions
- Modifiez les montants de cartes cadeaux prédéfinis que les clients peuvent acheter :
- Saisissez le montant que vous souhaitez ajouter.
Suggestion : Saisissez une virgule après chaque saisie. - Cliquez sur le x à côté du montant que vous souhaitez supprimer.
- Saisissez le montant que vous souhaitez ajouter.
- (Facultatif) Permettre aux clients de saisir un montant personnalisé :
- Cochez la case Permettre au client de saisir leur propre montant personnalisé .
- (Facultatif) Saisissez un montant minimum.
- (Facultatif) Saisissez un montant maximum.
- Définissez une politique d'expiration :
- Elles n'expirent jamais : La carte cadeau n'a pas de date d'expiration.
- [x] mois à compter de la date d'achat : Saisissez le nombre de mois pendant lesquels la carte peut être utilisée avant son expiration.
Important : Les lois de certaines régions n'autorisent pas les dates d'expiration pour les cartes cadeaux. Vérifiez votre législation locale.
- Cliquez sur Enregistrer.
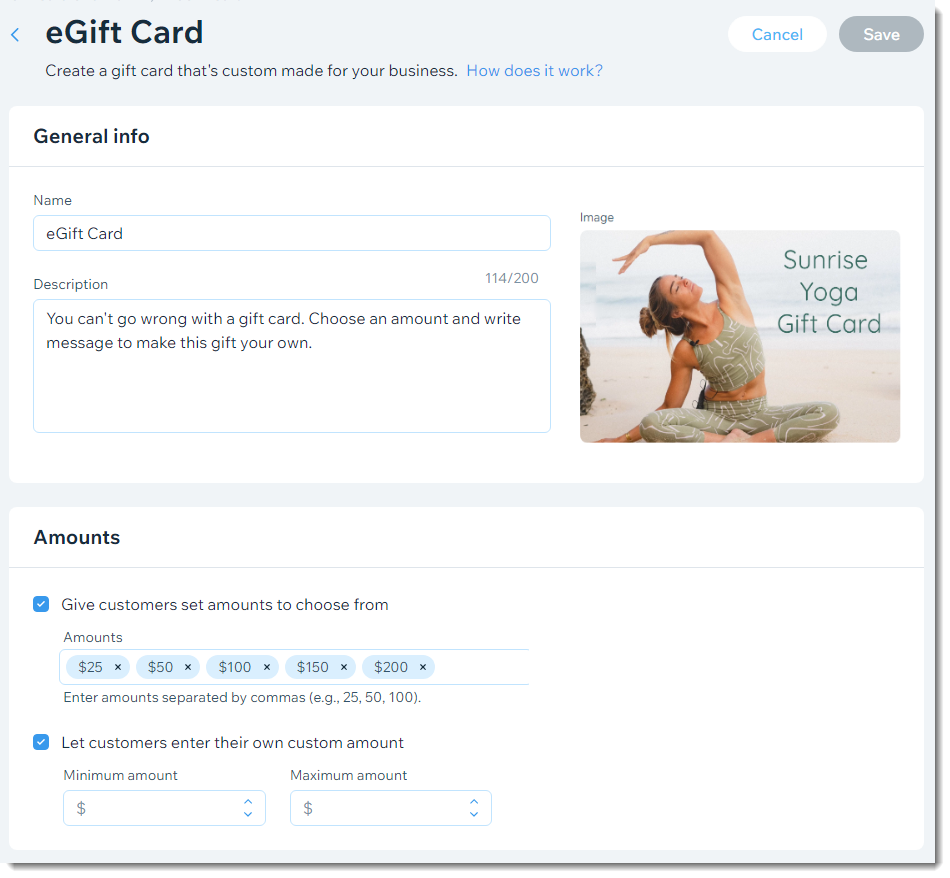
Étape 3 | Personnaliser l'e-mail envoyé aux destinataires de la carte cadeau
Lorsqu'un client achète et envoie une carte cadeau, le destinataire reçoit un e-mail pour l'informer. Vous pouvez personnaliser l'apparence de cet e-mail.

Remarque :
Si l'expéditeur ou l'adresse e-mail du destinataire figure déjà dans la liste de contacts de votre site, le nom qui apparaît dans l'e-mail du destinataire est celui enregistré dans la liste de contacts.
Pour personnaliser l'e-mail du destinataire :
- Accédez aux notifications sortantes dans le tableau de bord de votre site.
- Cliquez sur Plus d'actions Icône
 à côté de Envoyer des cartes cadeaux par e-mail.
à côté de Envoyer des cartes cadeaux par e-mail. - Cliquez sur Modifier.
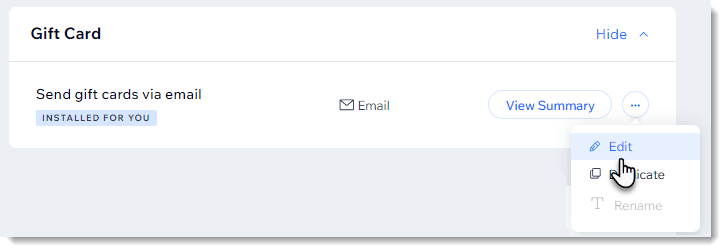
- Cliquez sur Modifier sous Créer un e-mail.
- (Facultatif) Remplacez l'image de la carte cadeau
- Modifiez le design de l'e-mail (couleur d'arrière-plan, design de bouton, police, etc.).
Important : L'e-mail contient des champs dynamiques qui permettent d'afficher des détails spécifiques de chaque expéditeur et destinataire. Ne modifiez pas ces champs.

- Lorsque vous êtes prêt, cliquez sur Enregistrer et continuer.
Remarques :
- Cette automation est gratuite. Elle n'est pas comptabilisée dans votre solde d'e-mails marketing.
- Si vous avez ajouté une image d'e-mail personnalisée et que vous souhaitez revenir à l'affichage de l'image qui apparaît sur votre site, modifiez à nouveau l'image et sélectionnez Image dynamique. Ensuite, chaque fois que vous mettez à jour l'image de votre site, elle est automatiquement mise à jour dans l'e-mail du destinataire.
Étape 4 | Personnaliser la page de cartes cadeaux de votre site
Accédez maintenant à l'éditeur pour configurer la page des cartes cadeaux. C'est sur la page des cartes cadeaux que les clients peuvent acheter des cartes cadeaux.

Pour personnaliser la page de la carte cadeau :
- Accédez à la page Carte cadeau dans l'éditeur.
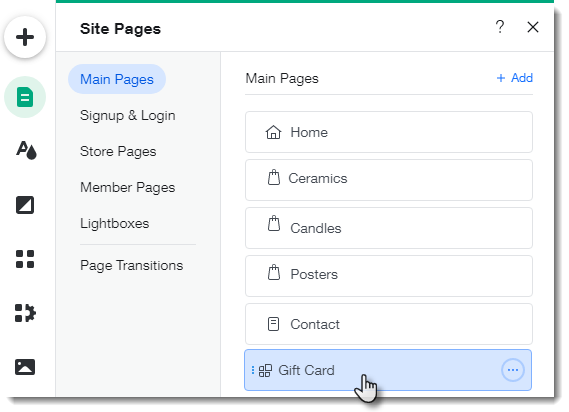
- Cliquez sur la carte cadeau.
- Cliquez sur Paramètres.
- Définissez les options de destinataire :
- Cliquez sur Paramètres.
- Cliquez sur le curseur Date de livraison pour permettre aux clients d'envoyer leur carte cadeau à une date ultérieure de leur choix.
Remarque : Le délai de livraison correspond à l'heure d'achat UTC (c'est-à-dire qu'une carte achetée à 12 h EST est livrée à 12 h UTC). - Choisissez à qui les clients peuvent acheter des cartes-cadeaux : à quelqu'un d'autre, à eux-mêmes ou aux deux.
Remarque : Si vous ne voyez pas les options de destinataire sur votre site en ligne, publiez votre site.
- Cliquez sur Texte et modifiez les titres.
- Cliquez sur Design.
- Choisissez ce que vous souhaitez personnaliser :
Personnaliser les arrière-plans et les bordures
Personnaliser les détails de la carte cadeau
Personnaliser le bouton
Étape 5 | Publier le site
Lorsque vous êtes prêt à commencer à vendre des cartes cadeaux, publiez votre site pour que les clients puissent accéder à la page de cartes cadeaux.
Important :
- Si vous décidez à l'avenir de ne plus vendre de cartes cadeaux, ne cliquez pas sur le curseur Cartes cadeaux dans vos paramètres de paiement pour les désactiver. Cette action empêchera les détenteurs de cartes cadeaux d'utiliser leurs cartes et peut être illégale dans certaines régions.
- Pour ne plus vendre de nouvelles cartes cadeaux, masquez la page Carte cadeau dans l'éditeur.
FAQ
Cliquez sur une question ci-dessous pour en savoir plus sur les cartes cadeaux.
Comment les clients achètent-ils mes cartes cadeaux ?
Comment les destinataires de cartes cadeaux obtiennent-ils leur carte ?
Comment les destinataires utilisent-ils les cartes cadeaux au moment du paiement ?
Les clients peuvent-ils utiliser des cartes cadeaux pour acheter des abonnements à des articles ?
Que se passe-t-il si le total de la commande est supérieur à la valeur restante de la carte cadeau ?
Que se passe-t-il si le total de la commande est inférieur à la valeur de la carte-cadeau ?
Les détenteurs de cartes cadeaux peuvent-ils consulter leur solde ?
Comment puis-je voir les ventes de cartes cadeaux ?
Comment les ventes par cartes cadeaux sont-elles calculées dans Wix Données analytiques ?
La carte cadeau Wix peut-elle être utilisée dans une boutique physique ?
Vous souhaitez en savoir plus ?
Consultez le cours complet de Wix Learn sur la création de votre boutique ou passez directement à la vidéo sur ajouter des cartes cadeaux.


