Appli de marque : Configurer une notification push automatique
6 min
Dans cet article
- Étape 1 | Créer une automation avec « envoyer une notification push » comme action
- Étape 2 | Personnaliser votre message de notification push
- Étape 3 | Configurer les détails de la notification
- Étape 4 | Choisir le délai et activer l'automation
- FAQ
Créez une automation qui envoie une notification push aux utilisateurs de votre appli de marque lorsqu'ils effectuent une action spécifique. La notification apparaît sur les écrans de verrouillage de leur appareil. Personnalisez le message de notification push et choisissez ce qui se passe lorsque quelqu'un appuie sur la notification.
Si vous avez Wix Boutique ou Wix Réservations sur votre site, vous pouvez paramétrer la notification push pour ouvrir une page d'article ou de service spécifique. Par exemple, envoyez une notification push à toutes les personnes qui ont assisté à votre cours de yoga avec un lien vers un tapis de yoga qu'elles peuvent acheter sur votre boutique en ligne.
Remarque :
Cette action n'est disponible que si vous avez un forfait Premium Branded App et que votre appli est en ligne sur l'App Store et le Google Play Store.
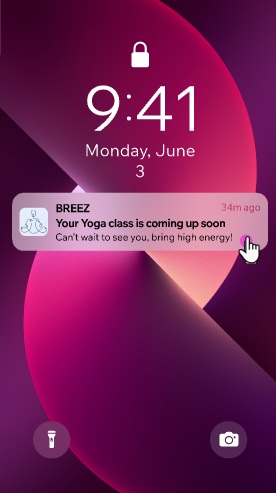
Étape 1 | Créer une automation avec « envoyer une notification push » comme action
La première étape consiste à créer une nouvelle automation. Choisissez un élément déclencheur qui fonctionne pour votre entreprise, par exemple chaque fois qu'une commande boutique est passée ou lorsqu'une facture est en retard. Lorsque vous sélectionnez une action pour votre automation, choisissez « envoyer une notification push ».
Pour créer une automation avec l'action de notification push :
- Accédez à Automations dans le tableau de bord de votre site.
- Cliquez sur Nouvelle automation en haut à droite.
- Cliquez sur + Commencer à partir de zéro.
- Nommez votre automation et choisissez un déclencheur (par exemple, lorsque quelqu'un réserve une séance en ligne).
- Sous le menu déroulant Actions , cliquez sur Envoyer une notification push (nouveau).
- Cliquez sur le menu déroulant Destinataire et ajoutez les personnes spécifiques.
Remarque :
Le type de destinataire est présélectionné pour envoyer des notifications à vos membres.
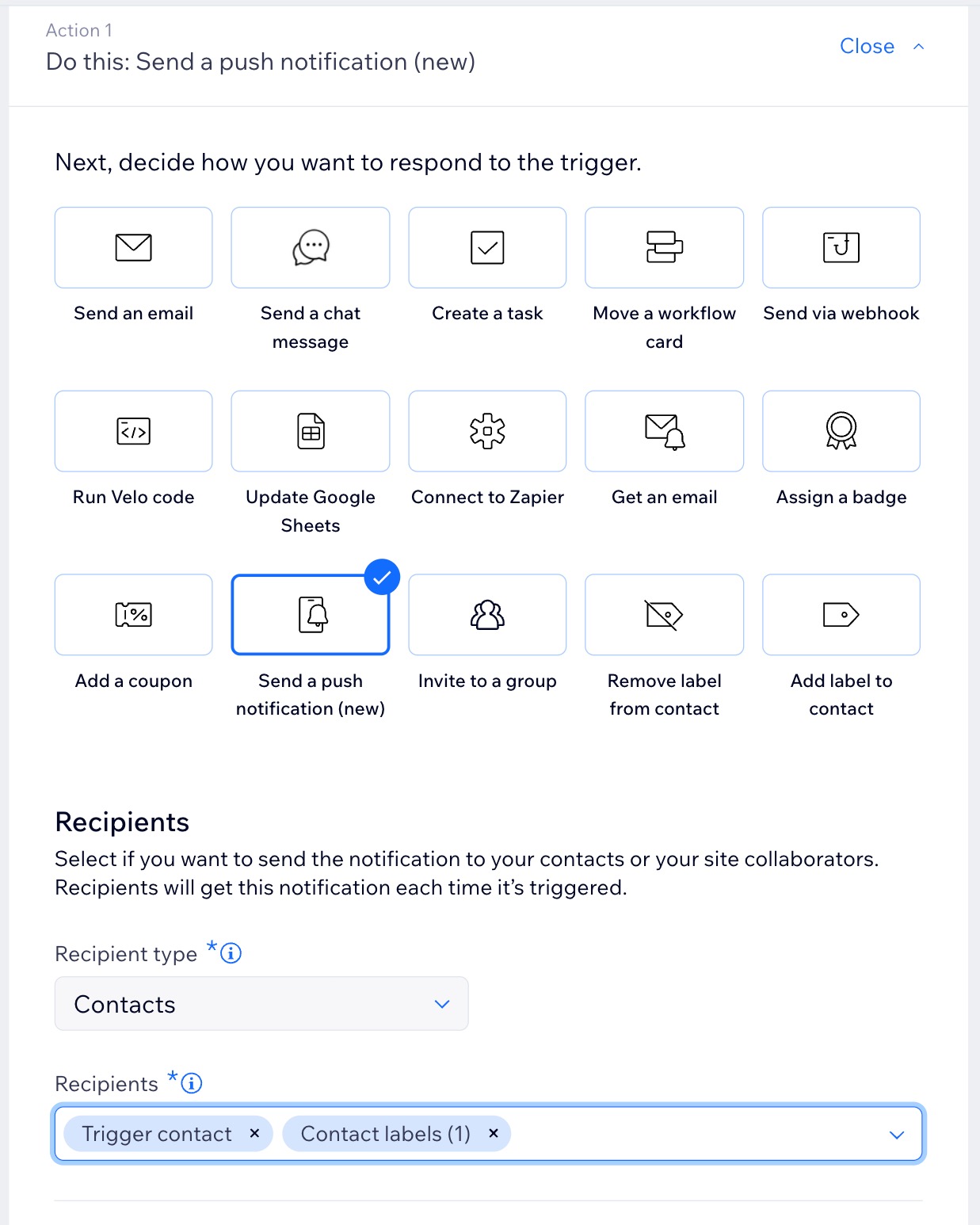
Étape 2 | Personnaliser votre message de notification push
Choisissez le titre et le message qui apparaîtront sur les appareils des membres une fois qu'ils déclenchent l'automation. Veillez à ce que votre message soit court et concis, et indiquez clairement ce qui s'ouvrira si quelqu'un appuie sur la notification push.
Vous pouvez également ajouter du texte dynamique (ex. Prénom) pour personnaliser davantage la notification pour chaque personne qui la reçoit.
Qu'est-ce qu'une valeur dynamique ?
Les valeurs dynamiques disponibles dépendent des applis que vous avez installées.
Pour personnaliser votre message de notification push :
- Saisissez le titre de la notification qui apparaît au-dessus du message principal.
- Saisissez le message de notification push. Suggestion : Vous pouvez ajouter jusqu'à 200 caractères. Veillez à ce que votre message soit clair et concis, car il apparaît sur les écrans de verrouillage des petits appareils.
- Cliquez sur + Ajouter une valeur dynamique sous Message / Titre.
Suggestion : Les valeurs dynamiques apparaissent en gras en haut de votre notification. - (Dans la fenêtre pop-up) Sélectionnez la valeur dynamique correspondante et cliquez sur Enregistrer.
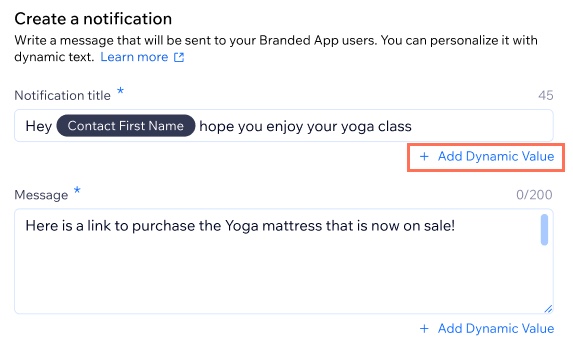
Étape 3 | Configurer les détails de la notification
Après avoir écrit votre message, utilisez des sujets pour catégoriser les notifications par type, permettant aux destinataires de choisir les types qu'ils souhaitent recevoir.
Décidez de ce qui se passe lorsque quelqu'un appuie sur la notification push, qu'il soit dirigé vers l'écran d'accueil de votre appli ou un élément ou un service spécifique (par exemple, la page de cours d'un cours qu'il a réservé).
Suggestion :
Les sujets de la notification et le comportement disponible dépendent du déclencheur que vous sélectionnez.
Pour configurer les détails de la notification :
- Sélectionnez l'option correspondante dans le menu déroulant Sujet de la notification .
- Ajoutez un lien sous Comportement de la notification pour déterminer où la notification mène :
- Lien mobile : Indiquez une URL ou une action qui redirigera l'utilisateur vers une page ou une fonctionnalité spécifique de l'appli :
- Ouvrir une page spécifique dans l'appli : Choisissez la page correspondante.
- Ouvrir un article ou un service spécifique : Sélectionnez un article ou un service spécifique :
- Cliquez sur le menu déroulant Catégorie pour sélectionner l'appli (ex. Wix Boutique, Wix Réservations).
- Cliquez sur le menu déroulant Article pour sélectionner la page d'article ou de service. La liste se remplit en fonction des articles ou des services que vous avez créés. Remarque : Vous devez avoir Wix Boutique et/ou Wix Réservations sur votre site pour voir cette option.
- Lien Web : Sélectionnez une page de votre site.
- Lien mobile : Indiquez une URL ou une action qui redirigera l'utilisateur vers une page ou une fonctionnalité spécifique de l'appli :
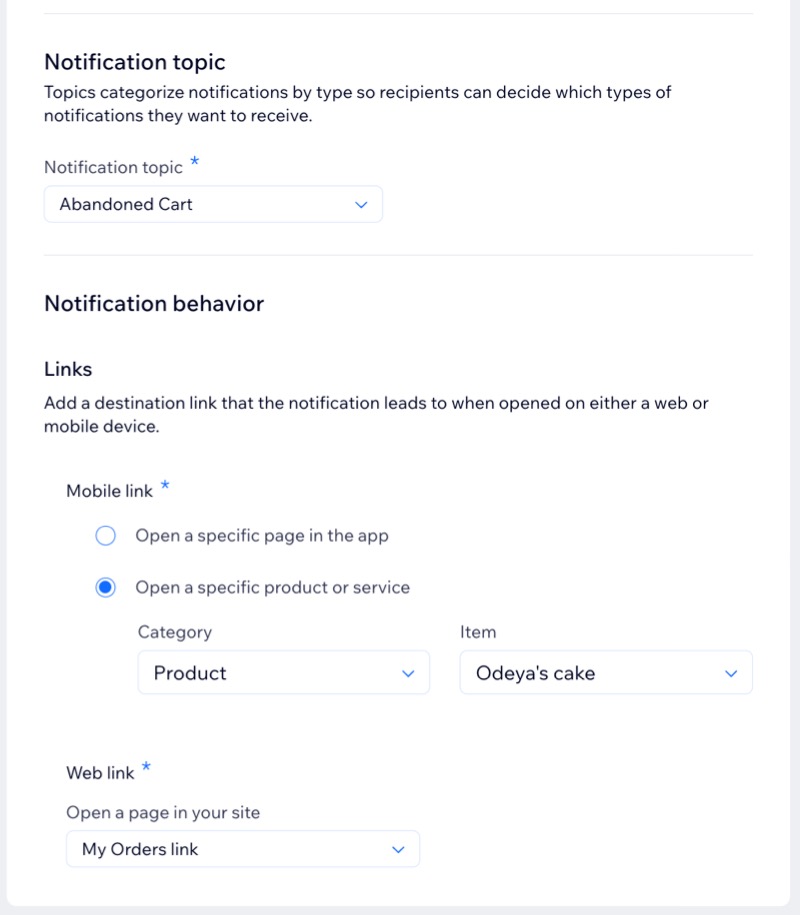
Remarque :
Pour recevoir des notifications, assurez-vous que votre appli est en ligne à la fois sur le Google Play Store et l'App Store. En outre, téléchargez votre appli de marque sur votre appareil et activez les notifications.
Étape 4 | Choisir le délai et activer l'automation
La dernière étape consiste à configurer le délai de l'automation et à l'activer. Vous pouvez envoyer la notification push immédiatement après que le déclencheur s'est produit ou fixer un délai. Par exemple, si votre déclencheur est « Un client abandonne un panier », vous voudrez probablement qu'il soit envoyé après un certain temps.
Une fois active, vous pouvez suivre la nouvelle automation à partir du tableau de bord Automations pour voir combien de fois elle a été déclenchée.
Pour choisir le délai et activer votre automation :
- (Facultatif) Ajoutez un délai à l'automation :
- Cliquez sur + Ajouter un délai.
- Cliquez sur les flèches haut et bas pour configurer le nombre et cliquez sur le menu déroulant pour choisir entre les jours, les heures et les minutes.
- Cliquez sur Activer en haut à droite pour publier votre automation.
Prochaine étape ?
La nouvelle automation apparaît sur votre tableau de bord des automations sous l'onglet Créé par vous. Si le statut de l'automation est défini sur Active, cela signifie qu'il est en ligne. De là, vous pouvez également la modifier, la désactiver ou la supprimer.
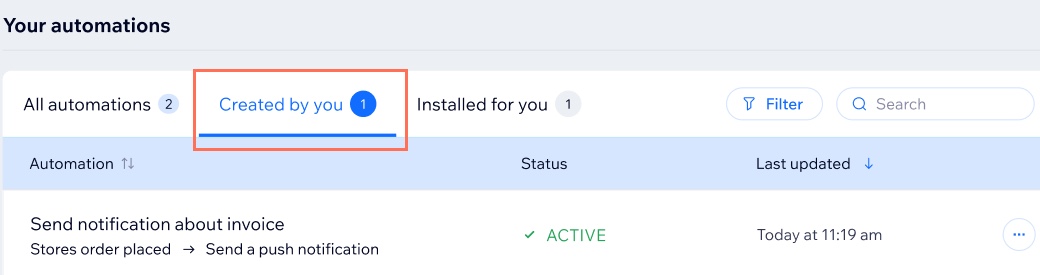
FAQ
Cliquez sur une question ci-dessous pour en savoir plus sur les notifications pour votre appli de marque.
Comment activer les notifications pour mon appli de marque ?
Pourquoi les utilisateurs de mon appli ne voient-ils pas mes notifications push ?
Comment puis-je voir combien de fois mon automation a été déclenchée ?
Puis-je envoyer des notifications push automatisées si je n'ai pas d'appli de marque ?
Est-il possible de supprimer une notification push après que je l'ai envoyée ?

