Wix Réservations : Ajouter des autorisations à l'équipe
5 min
Dans cet article
- Attribuer le rôle de membre d'équipe aux réservations
- Accepter les invitations à un rôle
- Permettre aux membres de gérer leurs propres horaires de travail
- FAQ
Vous pouvez permettre aux membres de l'équipe de gérer leurs propres clients et sessions dans l'agenda Wix en leur attribuant le rôle de membre d'équipe des réservations. Avec ce rôle, les membres de l'équipe peuvent :
- Gérer leurs propres rendez-vous, classes et cours (par ex. modifier les informations de la session, marquer la participation, ajouter des participants ou marquer une session comme « payée »)
- Envoyer un e-mail à tous les participants à l'une de leurs sessions
- Bloquer leur propre temps sur l'agenda
- Accédez à l’onglet Agenda dans l’appli mobile Wix
Suggestions :
- Vous pouvez également attribuer des rôles pour permettre à d'autres de gérer votre site.
- Le nombre d'équipes à laquelle vous pouvez donner une autorisation pour collaborer sur votre site en fonction de votre site Wix ou Wix Studio.
- Consultez le cours complet sur Wix En savoir plus sur le paramétrage des politiques et l'ajout de rôles pour votre équipe.
Attribuer le rôle de membre d'équipe aux réservations
Permettez à votre personnel de gérer ses propres réservations en faisant d'eux des membres de l'équipe de réservations sur votre site. Cela vous permet de vous concentrer sur d'autres aspects de votre entreprise et offre plus de liberté à vos employés.
Pour attribuer le rôle de membre de l'équipe des réservations :
- Assurez-vous d'ajouter la personne concernée en tant que membre d'équipe.
- Accéder à l'équipe dans le tableau de bord de votre site.
- Survolez le membre d'équipe concerné.
- Cliquez sur Gérer ou modifier.
- Cliquez sur Donner des autorisations à côté de Autorisations de réservation.
- Cliquez sur Envoyer l'invitation.
- (Facultatif) Une fois que le membre d'équipe a accepté l'invitation, cliquez sur Inviter à synchroniser l'agenda pour envoyer un deuxième e-mail afin de permettre à votre nouveau membre d'équipe de réservations de synchroniser son agenda personnel.
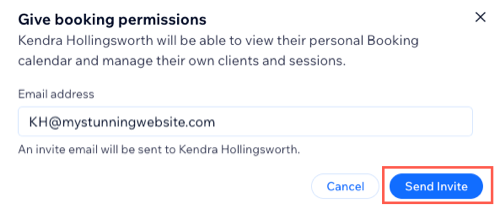
Accepter les invitations à un rôle
Encouragez vos collaborateurs à gérer leurs propres clients et sessions en leur expliquant comment devenir membre de l'équipe Réservations. Cela vous fait gagner du temps à l'avenir et leur permet de gérer leur propre calendrier.
Pour accepter une invitation au rôle de membre d'équipe Réservations :
- Le membre de votre équipe clique sur Accepter l'invitation dans l'e-mail qu'il reçoit.
- Il se connecte à son compte Wix existant ou enregistre un nouveau compte Wix, si nécessaire.
- Il clique sur l'icône Plus d'actions
dans l'agenda de réservation.
- Il clique sur Synchroniser l'agenda personnel.

- Il clique sur Synchroniser à côté de l'agenda personnel concerné.
- Il sélectionne le compte concerné à synchroniser avec son agenda de réservation Wix.
- Il clique sur Autoriser pour accorder les autorisations nécessaires.
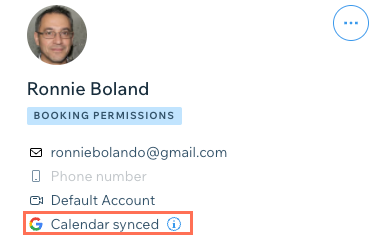
Permettre aux membres de gérer leurs propres horaires de travail
Permettez aux membres de votre équipe de gérer leurs propres horaires de travail et de contrôler leurs horaires. Les membres de l'équipe peuvent ensuite maintenir leur disponibilité et réduire les conflits d'horaire. Cela diminue votre temps d'administration et vous permet de vous concentrer sur d'autres domaines de votre entreprise.
Avant de commencer :
Votre personnel doit accepter votre invitation pour devenir membre de l'équipe des réservations avant de pouvoir leur permettre de modifier et gérer leurs propres horaires.
Pour permettre aux membres du personnel de gérer leurs propres horaires de travail :
- Accédez à Rôles et autorisations dans le tableau de bord de votre site.
- Cliquez sur Gérer les rôles.
- Cliquez sur + Créer un nouveau rôle.
- Saisissez le titre du rôle (par exemple membre principal de l'équipe de réservation) et une brève description du rôle (par exemple, peut mettre à jour et gérer ses propres horaires de travail).
- Cliquez sur Réservations sous Autorisations pour développer les autorisations.
- Cochez la case Gérer les horaires de travail personnels .
- (Facultatif) Cochez la case à côté de toute autre autorisation pertinente pour votre nouveau rôle personnalisé.
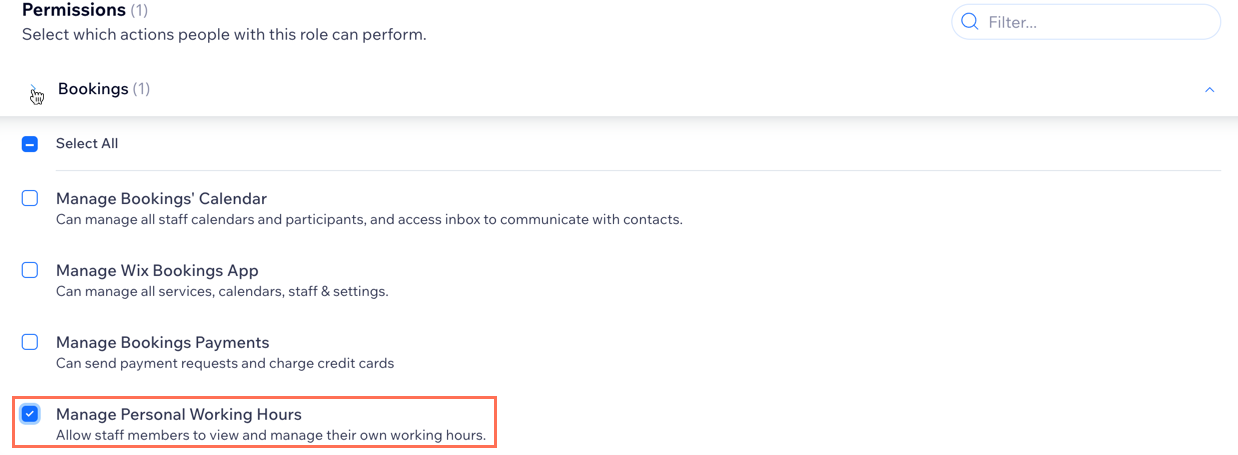
- Cliquez sur Enregistrer.
- Accédez à Rôles et autorisations dans le tableau de bord de votre site.
- Cliquez sur l'icône Plus d'actions
 à côté du membre d'équipe des réservations concerné.
à côté du membre d'équipe des réservations concerné.
Remarque : Le membre d'équipe doit accepter votre invitation avant que vous puissiez compléter les étapes suivantes. - Cliquez sur Changer le rôle.
- Cochez la case à côté de votre rôle personnalisé que vous venez de créer.
- Cliquez sur Enregistrer.
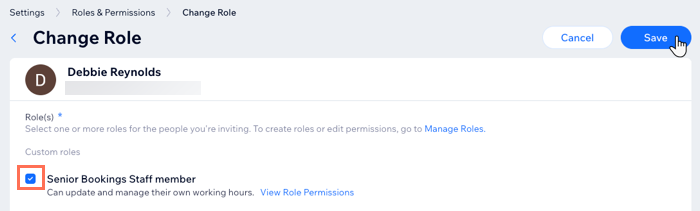
Suggestion :
En savoir plus sur la création et la gestion des rôles personnalisés.
FAQ
Cliquez sur une question ci-dessous pour en savoir plus sur les autorisations de l'équipe.
De combien de temps mon équipe dispose-t-elle pour accepter une invitation ?
Puis-je révoquer une invitation ?
Existe-t-il des conditions générales pour inviter mes collaborateurs ?

