Applis mobiles Wix : Ajouter et configurer des médias dans vos applis membres
16 min
Dans cet article
- Ajouter et configurer une image dans votre appli
- Ajouter une vidéo à votre appli
- FAQ
Vous pouvez ajouter des médias à vos applis membres (ex, Fit by Wix, Spaces by Wix) pour les rendre plus agréables et plus intéressantes pour vos membres. Les vidéos et les images suscitent un engagement visuel que le contenu textuel ne peut pas toujours offrir. Par exemple, une école de musique peut utiliser des vidéos pour montrer comment lire certaines notes de musique.
Cela peut également améliorer la visibilité de votre appli dans les résultats de recherche et attirer plus d'utilisateurs. De plus, elles rendent les applis plus conviviales et attrayantes, ce qui peut également augmenter la fidélité.
Ajouter et configurer une image dans votre appli
Utilisez des images pour faire connaître votre marque sur votre appli et montrez exactement ce à quoi vos visiteurs peuvent s'attendre. Vous pouvez utiliser vos propres images ou sélectionner parmi diverses photos provenant d'endroits comme Wix.
Une fois que vous avez ajouté une image, décidez comment vous souhaitez l'afficher sur votre site et ce qui se passe lorsque vous cliquez sur la photo.
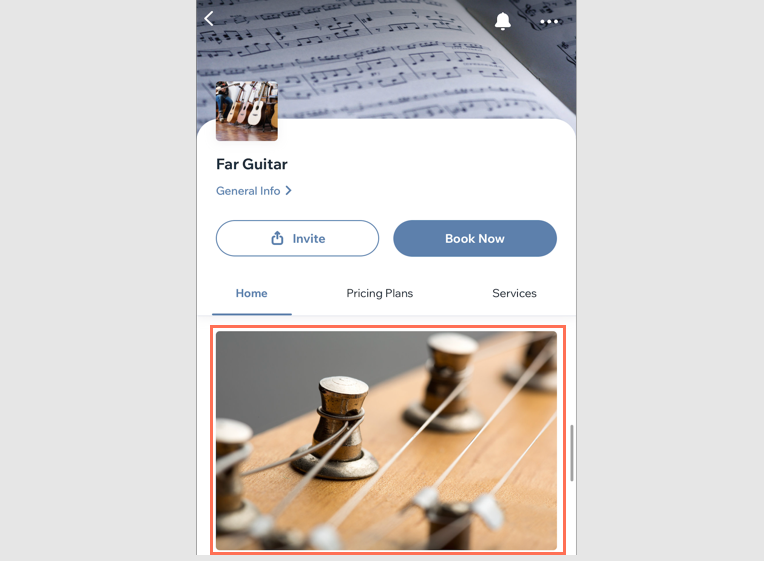
Pour ajouter une image :
Tableau de bord
Appli Wix
Appli Wix Studio
- Accédez à l'appli mobile dans le tableau de bord de votre site.
- Cliquez sur l'onglet correspondant (ex. Spaces by Wix, Votre propre appli mobile).
- Cliquez sur Modifier l'appli mobile.
- Cliquez sur le menu déroulant Écrans en haut et sélectionnez l'écran que vous souhaitez modifier.
- Cliquez sur Éléments à gauche.
- Cliquez sur Image sous Éléments de base.
- Cliquez sur Modifier dans le panneau de droite pour ajouter une image. Cliquez ensuite sur Importer média pour importer une image depuis votre ordinateur ou depuis votre gestionnaire de médias.
- Cliquez sur Ajouter à la page.
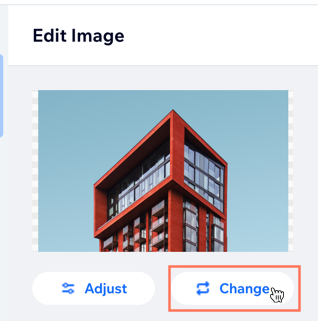
- Sélectionnez l'action que vous souhaitez effectuer :
- Ajuster : Utilisez le Studio photo pour modifier votre image.
- Design : Sélectionnez un ratio de rognage et un rayon d'angle.
- Comportement : Choisissez ce qui se passe lorsqu'on appuie sur l'image :
- Rien : Rien ne se passe lorsqu'on clique sur l'image.
- Elle s'ouvre dans une fenêtre pop-up : L'image s'ouvre dans une fenêtre pop-up.
- Cela déclenche une action : L'image agit comme un bouton et peut être liée à un autre écran, à une URL externe, à un formulaire, à un numéro de téléphone ou à une adresse e-mail.
- Marges: Faites glisser les curseurs Marges pour ajuster le remplissage du ou des boutons.
Remarque : Cliquez sur l'icône Modifier individuellement pour ajuster séparément les marges.
pour ajuster séparément les marges. - Paramètres généraux : Cliquez sur Paramètres généraux et, sous Visibilité de l’élément, choisissez les appareils sur lesquels afficher ce bouton : Tous, Android ou iOS.
Remarque : Vous pouvez afficher ou masquer des éléments de votre site en fonction du système d'exploitation que vos membres utilisent sur leurs appareils mobiles. Vos éléments sont visibles par défaut sur tous les systèmes d'exploitation, mais vous pouvez décider de ce que vous souhaitez afficher sur iOS, Android ou les deux.
- Cliquez sur Enregistrer et publier.
Ajouter une vidéo à votre appli
Vous pouvez ajouter des vidéos à votre appli à partir de votre gestionnaire de médias ou ajouter un lien depuis YouTube ou Vimeo. Les vidéos aident les utilisateurs à comprendre votre article ou votre fonctionnalité et à les maintenir engagés.
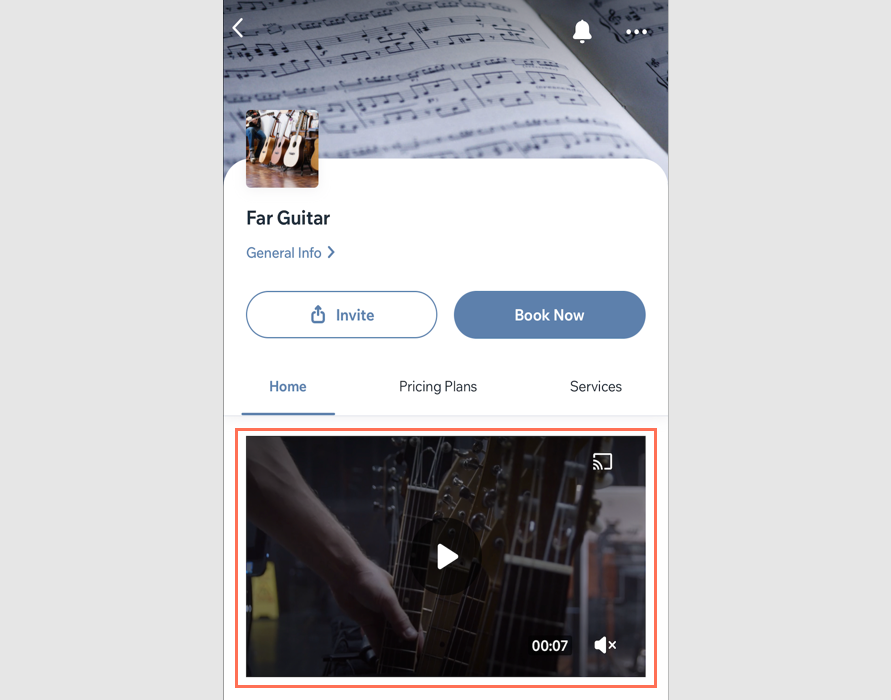
Pour ajouter une vidéo :
Tableau de bord
Appli Wix
Appli Wix Studio
- Accédez à l'appli mobile dans le tableau de bord de votre site.
- Cliquez sur l'onglet correspondant (ex. Spaces by Wix, Votre propre appli mobile).
- Cliquez sur Modifier l'appli mobile.
- Cliquez sur le menu déroulant Écrans en haut et sélectionnez l'écran que vous souhaitez modifier.
- Cliquez sur Éléments à gauche.
- Cliquez sur Vidéo sous Éléments de base.
- Cliquez sur Modifier la vidéo dans le panneau de droite et ajoutez une vidéo à partir de l'une des sources ci-dessous :
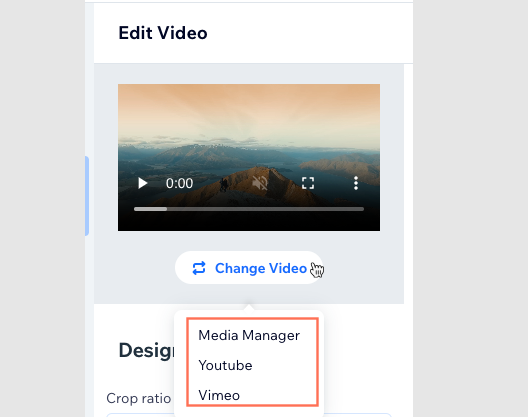
Gestionnaire de médias
YouTube
Vimeo
FAQ
Cliquez sur une question ci-dessous pour en savoir plus sur l'ajout d'images et de vidéos.
Comment puis-je ajouter d'autres médias que des images et des vidéos ?
Puis-je modifier mes vidéos YouTube importées dans Wix ?
Quels types de vidéos et d'images puis-je ajouter ? Quelle peut être la taille des fichiers ?

