Système de gestion de contenu (CMS) : Ajouter et configurer un élément de saisie d'adresse
6 min
Dans cet article
- Étape 1 | Ajouter et configurez la saisie d'adresse
- Étape 2 | Connecter la saisie d'adresse au système de gestion de contenu (CMS)
Ajoutez un élément de saisie d'adresse pour donner aux visiteurs la possibilité de soumettre des adresses à votre collection. La saisie d'adresse utilise les fonctionnalités de recherche et de remplissage automatique de Google pour aider les visiteurs à trouver ce dont ils ont besoin.
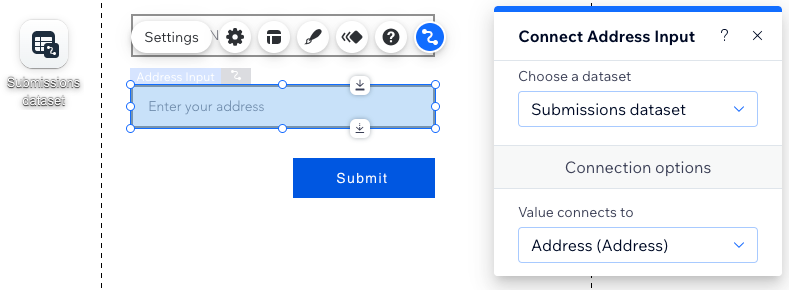
Avant de commencer :
- Assurez-vous d'ajouter le système de gestion de contenu (CMS) à votre site si vous ne l'avez pas déjà fait.
- Assurez-vous que vous avez une collection avec les autorisations nécessaires pour stocker les soumissions à partir de l'élément de saisie d'adresse.
Étape 1 | Ajouter et configurez la saisie d'adresse
Après avoir ajouté l'adresse à votre page, personnalisez les paramètres, la mise en page et le design de cet élément.
Éditeur Wix
Éditeur Studio
- Accédez à votre éditeur.
- Cliquez sur Ajouter des éléments
 à gauche.
à gauche. - Cliquez sur Saisie .
- Cliquez sur Saisie d'adresse .
- Cliquez et faites glisser l'élément de saisie d'adresse de votre choix sur la page.
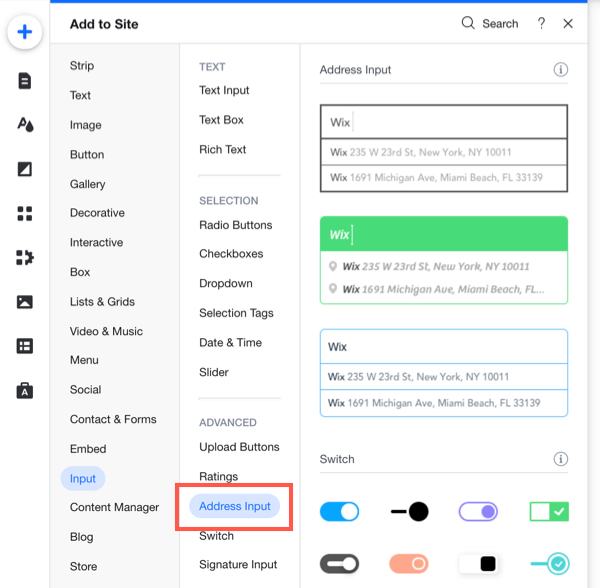
- Cliquez sur Paramètres sur l'élément de saisie d'adresse.
- Saisissez le Titre du champ qui s'affichera en haut de l'élément.
- Saisissez le Texte de l'espace réservé qui apparaît dans le champ avant que les visiteurs ne saisissent leurs informations.
Suggestion : Si vous ne souhaitez pas de texte d'espace réservé, cliquez sur Aucun sous Texte initial. - (Facultatif) Cliquez sur la case Lecture seule pour limiter la saisie d'adresse d'écriture de contenu dans la collection. Ceci est utile si vous utilisez l'élément pour afficher du contenu plutôt que de le soumettre.
- Choisissez une option sous Adresse semi‑automatique :
- Tous les pays : Lorsque les visiteurs saisissent, la saisie semi-automatique utilise les adresses de chaque pays pour permettre de terminer la saisie de l'adresse.
- Un pays : Lorsque les visiteurs saisissent, la saisie semi-automatique n'utilise que les adresses d'un pays pour aider à terminer la saisie de l'adresse. Cliquez sur le menu déroulant Choisir un pays et sélectionnez le pays à utiliser.
- Cliquez sur l'icône Mise en page pour définir l'alignement du texte, le remplissage de l'espace réservé et l'affichage de la liste déroulante.
- Cliquez sur l'icône Design
 pour sélectionner un design prédéfini. Cliquez ensuite sur Personnaliser le design pour ajuster davantage le design.
pour sélectionner un design prédéfini. Cliquez ensuite sur Personnaliser le design pour ajuster davantage le design.
Étape 2 | Connecter la saisie d'adresse au système de gestion de contenu (CMS)
Connectez la saisie d'adresse à un dataset qui se connecte à la collection où les formulaires reçus seront stockés. Vous pouvez vous connecter à un type de champ d'adresse existant ou en créer un nouveau dans votre collection.
Éditeur Wix
Éditeur Studio
- Dans votre Éditeur, cliquez sur l'élément de saisie d'adresse.
- Cliquez sur l'icône Connecter au Système de gestion de contenu (CMS )
 .
. - Cliquez sur le menu déroulant Choisir un ensemble de données et sélectionnez un ensemble de données qui se connecte à votre collection. Vous pouvez également cliquer sur Ajouter un ensemble de données, puis choisir la collection que vous souhaitez connecter, donner un nom à l'ensemble de données et cliquer sur Créer.
- Cliquez sur le menu déroulant Valeur connectée à et choisissez le champ d'adresse auquel la saisie est soumise.
Suggestion : Sélectionnez + Ajouter pour ajouter un nouveau champ de collection pour stocker les soumissions. - Configurez le mode Ensemble de données et les autorisations de la collection :
- Cliquez sur Paramètres de l'ensemble de données dans le panneau de droite.
- (Facultatif) Cliquez sur le type d'autorisation à côté de Autorisations pour déterminer qui peut voir, ajouter, mettre à jour ou supprimer le contenu de la collection.
- Cliquez sur le menu déroulant Mode Ensemble de données et sélectionnez l'option correspondante :
- Écriture : Les éléments de saisie connectés peuvent ajouter de nouveaux éléments à la collection, mais ne peuvent pas modifier les éléments existants.
- Lecture et écriture : Les éléments connectés peuvent mettre à jour des éléments existants dans la collection. Si vous connectez un bouton « Nouveau », les visiteurs peuvent l'utiliser pour mettre à jour des éléments existants et ajouter de nouveaux éléments à votre collection.
- Créez un bouton « Envoyer » sur lequel les visiteurs cliquent pour envoyer leurs réponses.

