Wix Boutique : Ajouter des éléments de boutique
5 min
Dans cet article
- Accéder au panneau Ajouter
- Galerie Grid
- Galerie Slider
- Galerie d'articles similaires/Galerie de meilleures ventes
- Widget article
- Icône panier
- Bouton « Ajouter au panier »
- Convertisseur de devise
Wix Boutique propose une variété d'éléments qui vous aident à mettre en valeur vos produits exactement comme vous le souhaitez. Commencez par vous rendre dans le panneau Ajouter, puis choisissez ce que vous souhaitez ajouter à votre site.
Accéder au panneau Ajouter
Faites glisser les éléments de la boutique depuis le panneau Ajouter et positionnez-les n'importe où sur votre site.
Éditeur Wix
Éditeur Studio
- Accédez à votre éditeur.
- Cliquez sur Ajouter des éléments
 à gauche de l'éditeur.
à gauche de l'éditeur. - Cliquez sur Boutique.
- Sélectionnez l'élément que vous souhaitez ajouter.
Galerie Grid
La galerie d'articles en grille affiche les articles sous forme de grille. Ajoutez une galerie à n'importe quelle page du site puis décidez ce que vous souhaitez afficher : Tous vos articles ou une catégorie spécifique.

Prochaines étapes :
Cliquez sur la galerie et Choisir une catégorie, puis sélectionnez la catégorie que vous souhaitez afficher.


Galerie Slider
Une galerie slider est le moyen idéal de présenter vos articles. Les clients peuvent cliquer sur les flèches de navigation pour en voir plus.
Suggestion :
Vous pouvez afficher jusqu'à 32 articles dans une galerie Slider.

Prochaines étapes :
Cliquez sur la galerie et Choisir une catégorie, puis sélectionnez la catégorie que vous souhaitez afficher.


Galerie d'articles similaires/Galerie de meilleures ventes
Montrez à vos clients d'autres articles qui pourraient les intéressent. Après avoir ajouté cet élément, accédez à l'onglet Articles pour sélectionner ce que vous souhaitez afficher : Une galerie d'articles similaires ou une galerie affichant les meilleures ventes.

Découvrez comment ajouter et configurer une galerie Articles similaires / Meilleures ventes.
Widget article
Le widget article vous permet d'afficher un seul article n'importe où sur votre site. C'est une excellente option si vous souhaitez afficher un article ailleurs que sur les pages habituelles de votre boutique.
Vous pouvez choisir parmi l'un des deux styles de widget d'article :


Prochaines étapes :
- Cliquez sur le widget et sur Paramètres, puis sélectionnez l'article que vous souhaitez afficher.

- Personnaliser le widget de l'article.
Icône panier
Wix Boutique est livré avec une icône de panier qui apparaît dans l'en-tête de votre site. Si vous avez supprimé l'icône du panier, vous pouvez facilement l'ajouter à nouveau ou ajouter une icône supplémentaire.
Par défaut, si vous ajoutez l'icône Panier dans l'en-tête ou le pied de page, elle s'affiche sur toutes les pages du site. Pour modifier ce paramètre, vous pouvez cliquer avec le bouton droit sur l'icône du panier et cliquer sur le curseur Afficher sur toutes les pages pour le désactiver.

Bouton « Ajouter au panier »
Vous pouvez placer un bouton autonome Ajouter au panier n'importe où sur votre site. Le bouton est lié à l'article que vous choisissez.
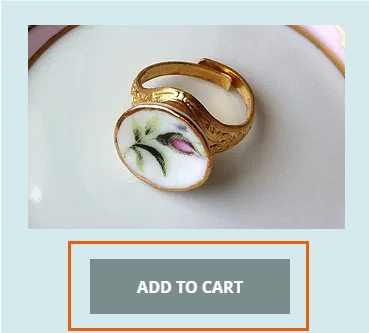
Convertisseur de devise
Permettez à vos clients de consulter facilement les prix dans une devise familière en ajoutant un convertisseur de devises à votre boutique.
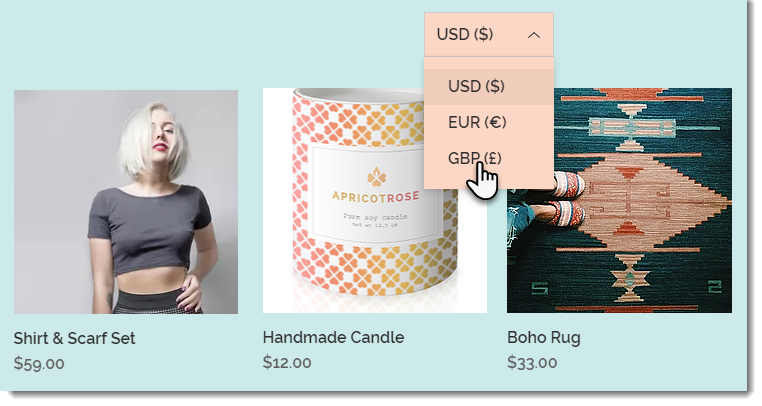
Remarques :
- Les taux de change sont fournis par XE. En cliquant sur "Ajouter des devises", vous acceptez les Conditions d'utilisation de XE.
- Le convertisseur de devises est disponible pour les sites boostés à un forfait qui prend en charge la conversion en plusieurs devises.
- Le convertisseur de devises modifie la devise affichée sur votre site. Il ne change pas la devise des transactions de vente.
Vous voulez en savoir plus ?
Consultez le cours complet de Wix Learn sur la création de votre boutique ou passez à la dernière vidéo sur la conception et la publication de votre boutique.

