Applis de musique : Ajouter et configurer un lecteur SoundCloud
5 min
Dans cet article
- Étape 1 | Ajouter le lecteur SoundCloud
- Étape 2 | Ajouter l'URL SoundCloud ou le code d'intégration
- Étape 3 | Configurer votre lecteur
- Étape 4 | Personnaliser le design de votre lecteur
- Résoudre les problèmes liés au lecteur SoundCloud
Partagez votre musique préférée depuis SoundCloud sur votre site. Ce lecteur personnalisable facilite plus que jamais l'affichage des morceaux, des playlists et des podcasts. Collez simplement une URL ou un code intégré depuis SoundCloud dans votre lecteur et connectez-vous.
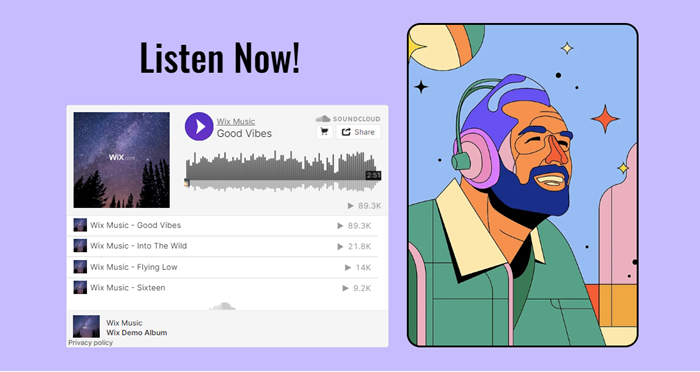
Étape 1 | Ajouter le lecteur SoundCloud
Ajoutez d'abord l'appli SoundCloud à votre site. Ensuite, vous pouvez créer un lien vers votre musique et personnaliser les paramètres et le design du lecteur.
Éditeur Wix
Éditeur Studio
Tableau de bord
- Accédez à votre éditeur.
- Cliquez sur Ajouter des éléments
 à gauche de l'éditeur.
à gauche de l'éditeur. - Cliquez sur Vidéo et musique.
- Cliquez sur Lecteur SoundCloud.
- Faites glisser le lecteur sur votre page.
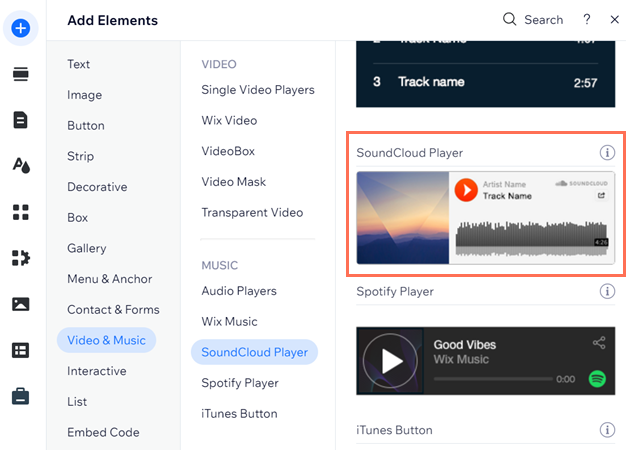
Étape 2 | Ajouter l'URL SoundCloud ou le code d'intégration
Ensuite, récupérez l'URL ou le code intégré du morceau, de l'album ou de la playlist, et ajoutez-le au lecteur de votre site.
Pour ajouter une URL ou un code SoundCloud :
- (Dans votre compte SoundCloud) Recherchez la musique que vous souhaitez ajouter.
- Cliquez sur Partager .
- Cliquez sur Partager ou Intégrer.
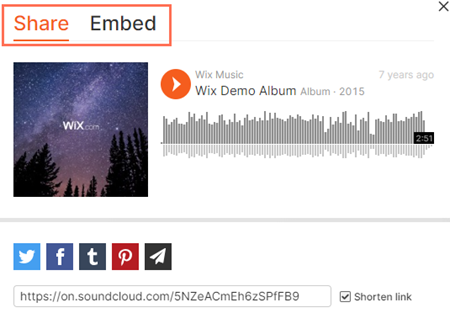
- Copiez l'URL ou le code.
- (Dans votre Éditeur) Cliquez sur le lecteur SoundCloud.
- Cliquez sur Paramètres.
- Collez l'URL ou le code.
- Cliquez sur Confirmer .
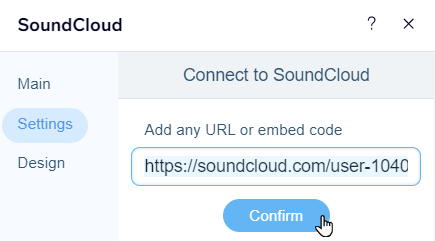
Étape 3 | Configurer votre lecteur
Il est maintenant temps de choisir ce que votre lecteur SoundCloud affiche aux visiteurs. Vous pouvez afficher le nombre de fois où le morceau a été lu et les commentaires laissés par les utilisateurs de SoundCloud.
Pour ajuster les paramètres du lecteur :
- Cliquez sur le lecteur SoundCloud dans votre Éditeur.
- Cliquez sur Paramètres.
- Cliquez sur le curseur correspondant pour afficher ou masquer le nombre de lectures et les commentaires.
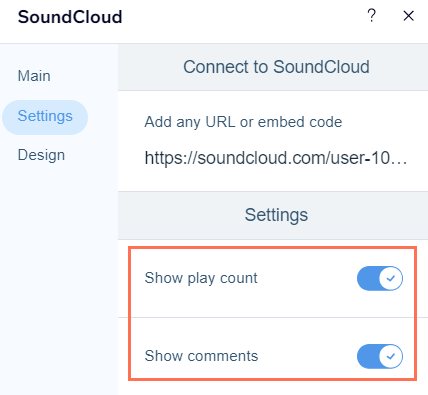
Étape 4 | Personnaliser le design de votre lecteur
Enfin, personnalisez l'apparence de votre lecteur SoundCloud pour compléter au mieux le design de votre site.
Pour personnaliser le design du lecteur :
- Cliquez sur le lecteur SoundCloud dans votre Éditeur.
- Cliquez sur Paramètres.
- Cliquez sur Design.
- Sélectionner ce que vous souhaitez personnaliser
- Choisir mise en page : Sélectionnez la mise en page qui vous convient le mieux.
- Couleur : Choisissez une couleur pour le bouton de lecture de votre lecteur SoundCloud.
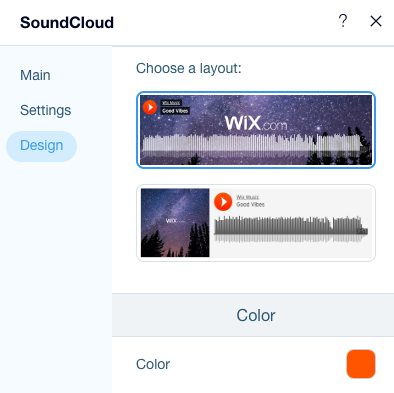
Résoudre les problèmes liés au lecteur SoundCloud
Cliquez sur un problème ci-dessous pour découvrir comment le résoudre :
Vous voyez un message d'erreur dans l'Éditeur
La musique ne joue pas
Besoin d'aide ?
Si le problème persiste, contactez-nous et nous serons heureux de vous aider. Veuillez inclure les informations suivantes :
- Le nom et la version du navigateur que vous utilisez.
- Le nom et la version du système d'exploitation de votre ordinateur.
- Une capture d'écran de la vue de votre console en suivant les étapes suivantes :
- Ouvrez une fenêtre de navigation privée dans Google Chrome (Ctrl + Shift + N).
- Connectez-vous à Wix et essayez d'ouvrir votre Éditeur.
- Utilisez le raccourci clavier Ctrl + Maj + J (sur PC) ou Cmd + Option + J (sur Mac).
- Cliquez sur l'onglet Console en haut du panneau et actualisez la page (F5).
- Prenez une capture d'écran de cet onglet .




