Wix Boutique : À propos des pages de votre boutique
4 min
Dans cet article
- Présenter les articles sur votre page de catégorie
- Partager les détails de l'article dans la page d'article
- Permettre aux clients d'ajouter des articles sur la page du panier
- Finaliser les ventes sur la page de paiement
- Ajouter plus d'éléments de boutique à votre site
- Supprimer les pages de la boutique
Lorsque vous créez une boutique avec Wix Boutique, cela ajoute les pages spéciales suivantes à votre site :
- Page de catégorie
- Page d'article
- Page du panier
- Page de paiement
- Page de remerciement
En savoir plus sur chacune des pages qui composent votre boutique en ligne.
Présenter les articles sur votre page de catégorie
Important :
Nous sommes en train de publier une nouvelle page de catégorie, qui remplace la page boutique. Si vous n'avez pas encore la page de catégorie, cliquez sur ce lien pour en savoir plus sur les pages boutique.
Lorsque vous ajoutez Wix Boutique, vous obtenez automatiquement la page de catégorie, où vous pouvez afficher toutes vos catégories et vos articles. Si votre boutique contient un petit nombre d'articles et que vous n'avez pas plusieurs catégories, vous pouvez masquer la liste des catégories.
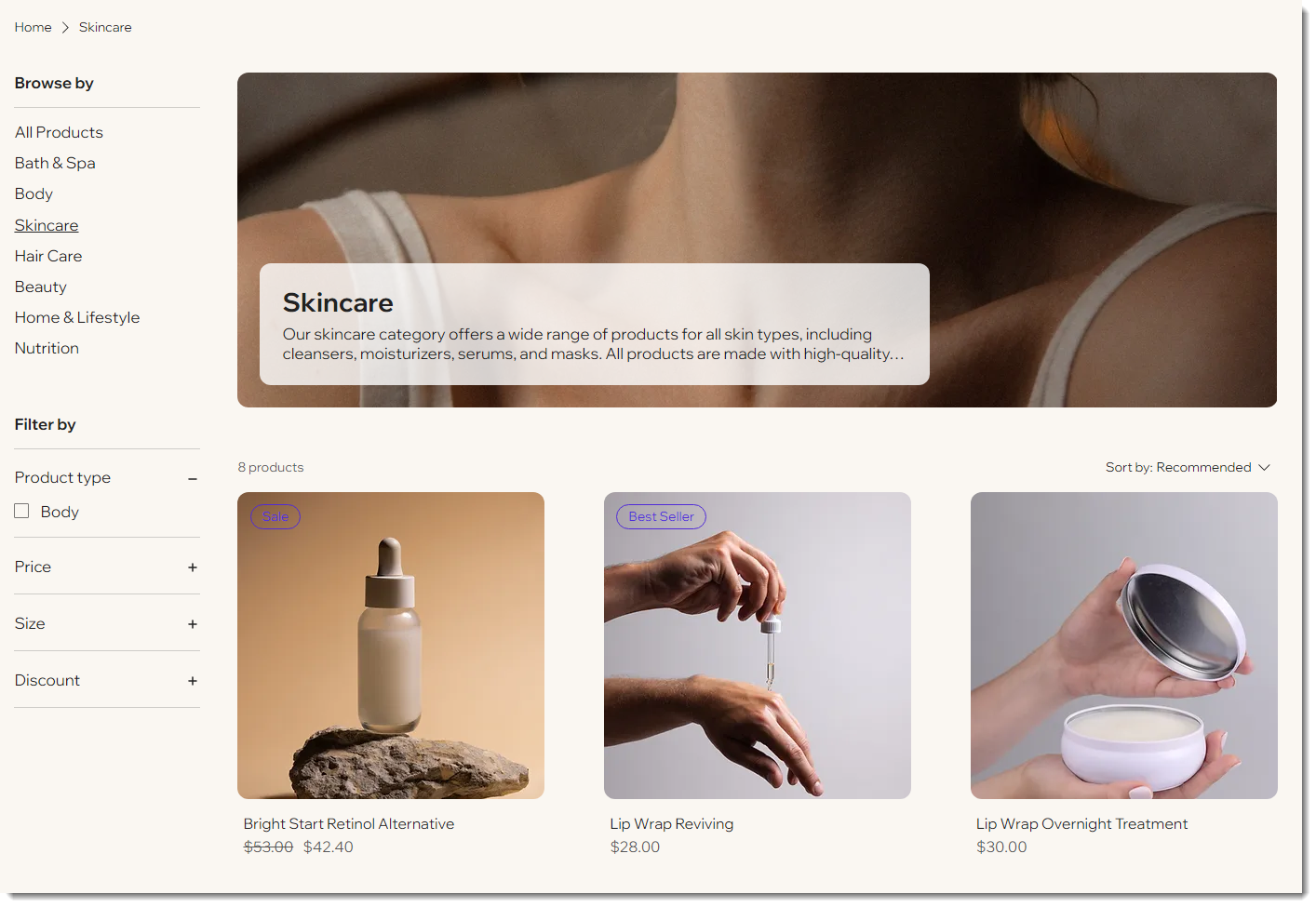
Suggestion :
En plus de cette page, vous pouvez afficher n'importe laquelle de vos catégories sur d'autres pages du site à l'aide d'une galerie d'articles.
Partager les détails de l'article dans la page d'article
La page d'article est l'endroit où les clients peuvent en savoir plus sur chacun de vos articles.
Étant donné que la page est dynamique, vous ne la personnalisez qu'une seule fois. Les paramètres que vous sélectionnez s'appliquent à tous les articles. Le contenu (ex. le nom de l'article, les images, la description) change en fonction de l'article que votre client consulte.
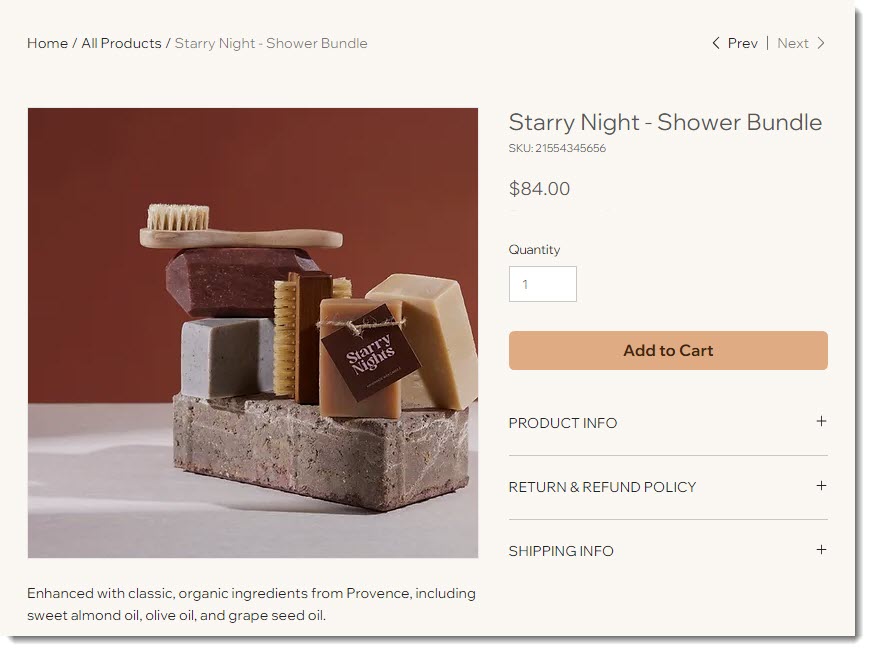
Permettre aux clients d'ajouter des articles sur la page du panier
Lorsqu'un client clique sur le bouton « Ajouter au panier », l'article est ajouté à la page panier. De là, votre client peut continuer à acheter ou passer au paiement.
Vous pouvez ajouter ou supprimer des éléments de la page du panier. Par exemple, si vous n'utilisez pas de coupons, vous pouvez supprimer le lien « Saisir un code promotionnel ». En outre, vous pouvez personnaliser le design en fonction de l'image de marque de votre entreprise.
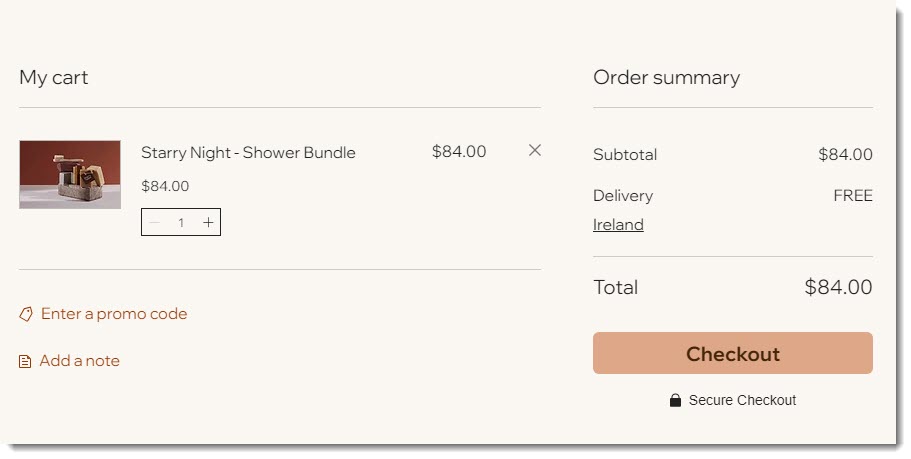
Suggestion :
Si cette option est activée, l'article passe d'abord au mini-panier lorsqu'un client clique sur « Ajouter au panier ».
Finaliser les ventes sur la page de paiement
Lorsque les clients sont prêts à effectuer un achat, ils accèdent à la page de paiement.
Vous pouvez apporter des modifications à cette page en fonction des besoins de votre entreprise. Par exemple, vous pouvez afficher votre logo en haut de la page, ajouter des politiques de la boutique ou personnaliser les champs que les clients remplissent.
Remarque :
Étant donné que le design de la page de paiement ne peut actuellement pas être personnalisé, il n'est pas possible d'y accéder dans l'Éditeur.
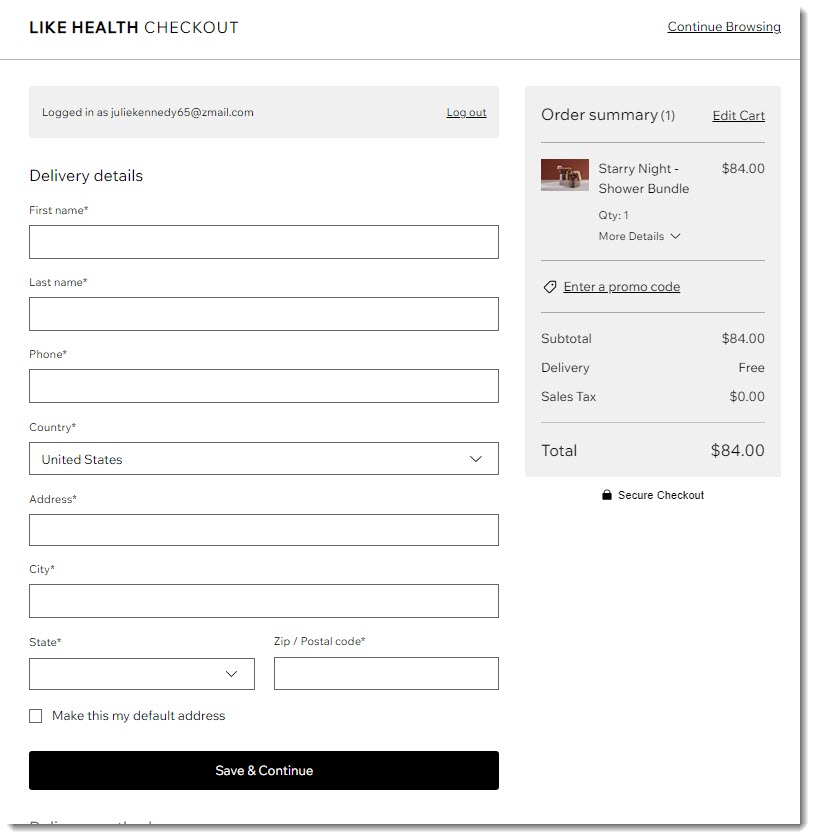
Ajouter plus d'éléments de boutique à votre site
En plus des pages de la boutique, qui font partie intégrée, il existe des éléments de boutique que vous pouvez ajouter à n'importe quelle page du site. Il s'agit notamment de l'icône de panier et du convertisseur de devises.
Il existe des éléments que vous pouvez utiliser pour afficher des articles, comme une galerie d'articles Slider ou un widget d'article, qui vous permet de présenter un seul article.
Accédez à ces éléments et ajoutez-les directement depuis votre Éditeur, dans le panneau Ajouter des éléments.
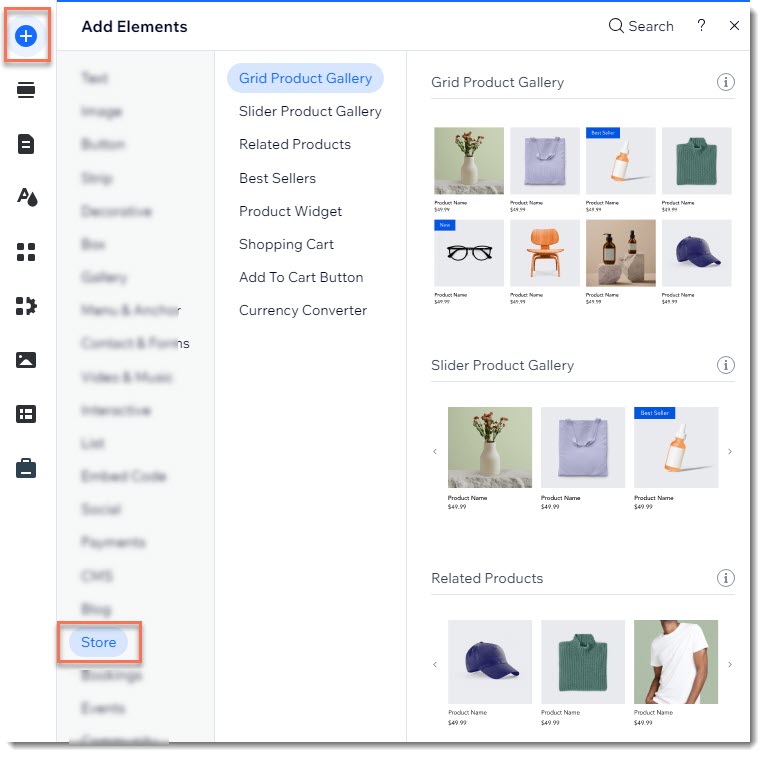
Supprimer les pages de la boutique
La page de catégorie, la page d'article, la page de remerciement et la page du panier sont essentielles au fonctionnement de votre boutique et ne peuvent pas être supprimées. Vous pouvez toutefois supprimer une page avec un élément de boutique que vous avez précédemment ajouté (par exemple, galerie d'articles).
Suggestion :
Si vous ne souhaitez pas afficher la page de catégorie, vous pouvez la supprimer de votre menu pour que les clients ne puissent pas y accéder.
Pour supprimer une page du site :
- Cliquez sur Pages
 sur le côté gauche de l'Éditeur.
sur le côté gauche de l'Éditeur. - Cliquez sur Pages principales .
- Cliquez sur l'icône Plus d'actions
 à côté de la page que vous souhaitez supprimer.
à côté de la page que vous souhaitez supprimer. - Sélectionnez Supprimer.
- Cliquez sur Supprimer pour confirmer.

