Éditeur Studio : Utiliser l'espace membres
7 min
Dans cet article
- Ajouter l'espace membres
- Choisir les onglets à afficher
- Personnaliser les onglets dans l'espace membres
- Montrer un contenu exclusif réservé aux membres
- Visualiser et gérer les membres du site
Un espace membres est la plateforme idéale pour transformer les visiteurs du site en clients fidèles. Chaque membre possède son propre compte où il peut voir ses informations et gérer son activité. Par exemple, les membres peuvent vérifier leur dernière commande de boutique ou reprogrammer une séance qu'ils ont réservée.
Accédez à la Académie Wix Studio pour consulter les webinaires, les tutoriels et les cours supplémentaires de Wix Studio.
Ajouter l'espace membres
Ajoutez l'appli de l'espace membres au site de votre client directement depuis l'Éditeur. Cela ajoute automatiquement la page membre et un élément de la barre de connexion, permettant aux personnes de s'inscrire et de se connecter.
Avant de commencer :
Si vous voyez la page membre dans le panneau Pages, l'espace membres est déjà installé. Certains templates incluent déjà l'appli Espace membres et certaines applis Wix (par exemple Wix Boutique, Wix Forum) installent automatiquement l'espace membres.
Pour ajouter l'espace membres :
- Cliquez sur l'App Market
 sur le côté gauche de l'Éditeur.
sur le côté gauche de l'Éditeur. - Cliquez sur App Market.
- Saisissez « Wix Espace membres » dans la barre de recherche.
- Cliquez sur Wix Espace membres.
- Cliquez sur Ajouter au site.
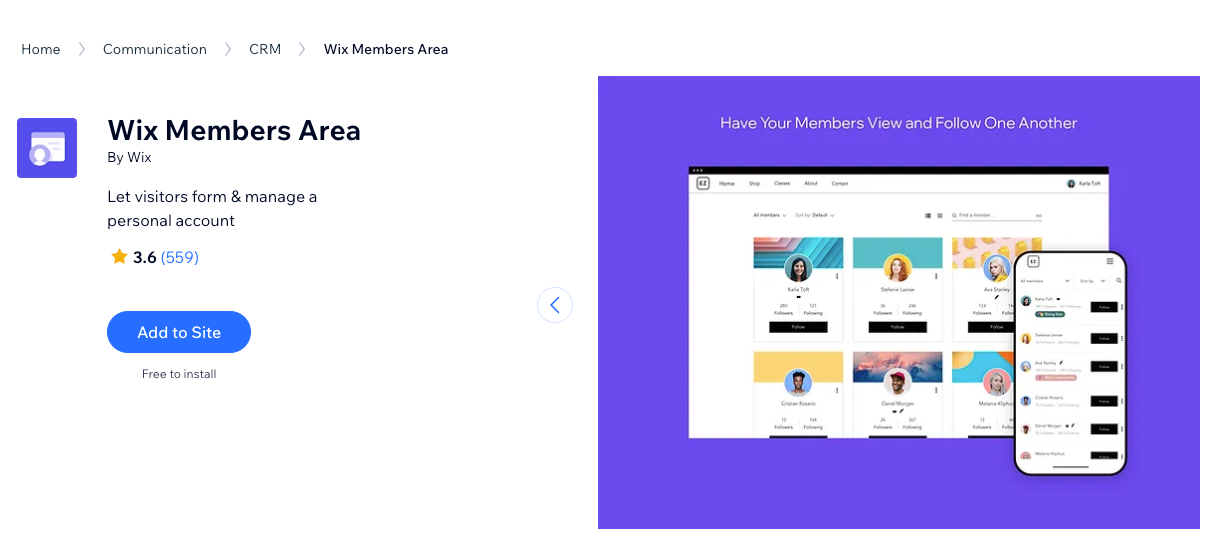
Prochaine étape ?

Personnaliser l'espace membres pour s'adapter au design et aux objectifs de votre client. Par exemple, vous pouvez passer à une autre mise en page.

Choisir les onglets à afficher
L'espace membres est composé de différents onglets, centralisés sous une seule page de site - la page membre. Vous pouvez choisir les onglets à afficher dans le menu des membres, en fonction des capacités que votre client souhaite offrir à ses membres.
Les onglets disponibles dépendent des applis Wix qui sont installées. Par exemple, Wix Boutique ajoute des onglets tels que « Mon portefeuille » et « Mes commandes », pour que les membres puissent facilement gérer leurs achats.
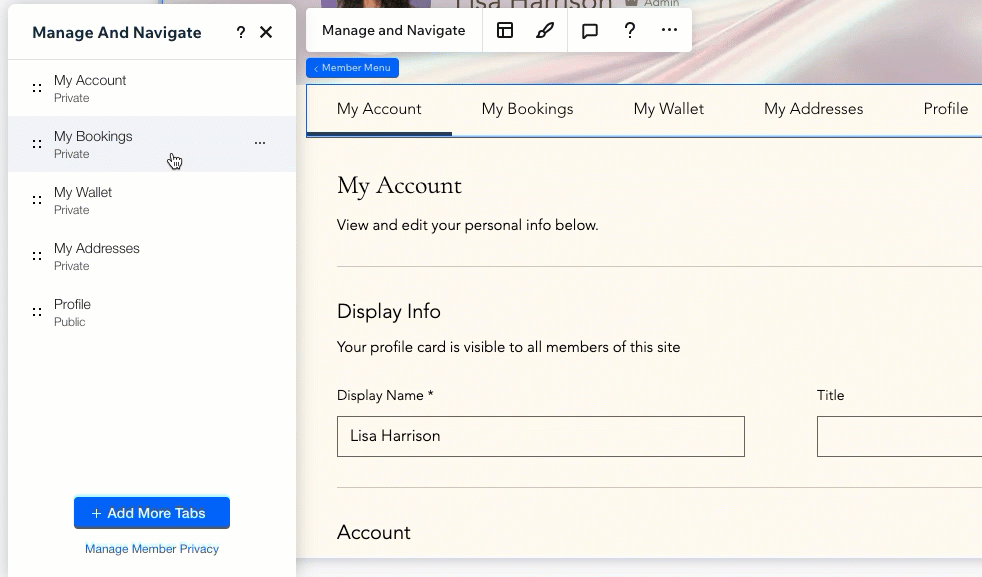
Lorsque vous utilisez l'espace membres avec d'autres applis Wix sur les réseaux sociaux (ex. Wix Blog), chaque membre a également un onglet Profil, encourageant l'interaction entre les membres. Si vous n'utilisez pas d'appli de réseaux sociaux, vous pouvez toujours ajouter cet onglet à partir du menu membre.
Pour choisir les onglets à afficher :
- Accédez à la page membre dans l'Éditeur.
- Sélectionnez le menu membre.
- Cliquez sur Gérer et naviguer.
- Sélectionnez ce que vous voulez faire ensuite :
Ajouter plus d'onglets
Réorganiser les onglets
Renommer un onglet
Retirer un onglet
Ajoutez n'importe quel lien au menu de la barre de connexion :
Bien que le menu membre n'affiche que les onglets par défaut, vous pouvez ajouter n'importe quel lien au menu de la barre de connexion.
Personnaliser les onglets dans l'espace membres
Vous pouvez personnaliser chaque onglet de l'espace membres afin qu'il corresponde à la demande de votre client. Modifiez les textes qui apparaissent dans l'onglet et ajustez le design en choisissant les couleurs et les polices dont vous avez besoin.
Pour accéder à un onglet et le personnaliser :
- Accédez à la page membre dans l'Éditeur.
- Sélectionnez le menu membre.
- Cliquez sur Gérer et naviguer.
- Cliquez sur l'onglet correspondant pour y accéder.
- Personnalisez l'onglet à votre convenance :
- Sélectionnez l'onglet.
Suggestion : En général, le contenu de l'onglet est affiché dans un seul widget. C'est ce widget que vous devez sélectionner. - Cliquez sur Paramètres.
- Utilisez les paramètres disponibles pour personnaliser les textes, le design et la mise en page de l'onglet.
- Sélectionnez l'onglet.
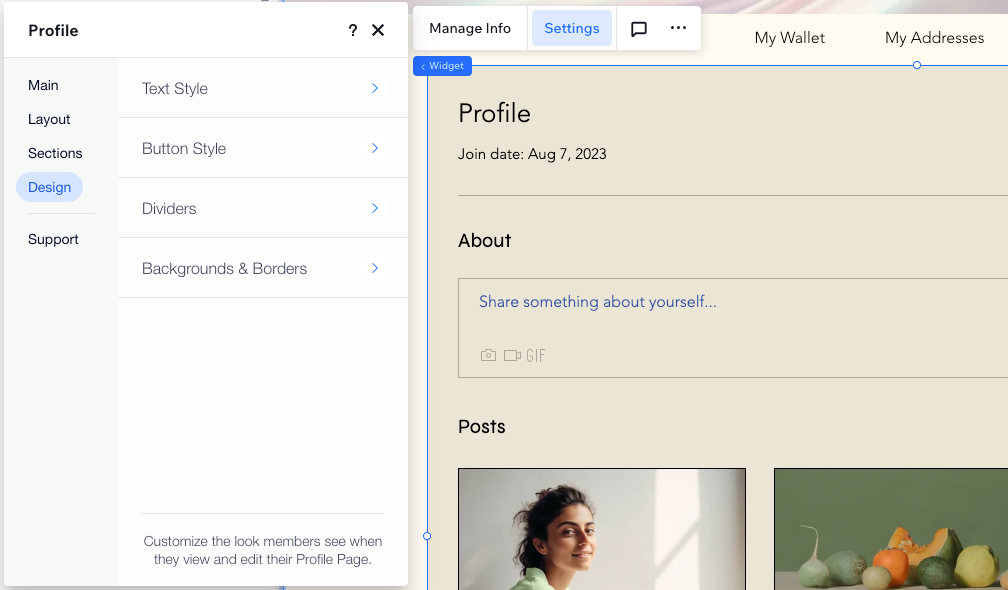
L'espace membres comprend les onglets privés et publics. Onglets privés (ex. Paramètres du compte) incluent généralement les informations personnelles d'un membre, tandis que les onglets publics (par exemple profil) sont visibles par tous les membres du site.
Montrer un contenu exclusif réservé aux membres
Ajoutez des pages personnalisées à l'espace membres, en plus des onglets intégrés. C'est un excellent moyen de faire des annonces et de promouvoir des promotions exclusives. Vous pouvez concevoir ces pages personnalisées à partir de zéro, en fonction du contenu que votre client souhaite montrer à ses membres.
La page est déjà privée lorsque vous l'ajoutez.
Pour ajouter une page de membre privée :
- Cliquez sur Pages
 à gauche de l'éditeur.
à gauche de l'éditeur. - Cliquez sur + Ajouter une nouvelle page en bas.
- Cliquez sur Ajouter sous Page de l'espace membres.
- (Facultatif) Personnalisez le nom et les autorisations de la page :
- Renommer la page : Cliquez deux fois sur la page et saisissez le nouveau nom.
Suggestion : Cela modifie automatiquement le nom de la page dans le menu de la barre de connexion. - Limiter la page à des rôles ou des formules de paiement spécifiques :
- Survolez la page et cliquez sur l'icône Plus d'actions
 .
. - Cliquez sur Paramètres.
- Cliquez sur l'onglet Autorisations.
- Sélectionnez l'option correspondante sous Quels membres peuvent accéder à cette page ?.
- Survolez la page et cliquez sur l'icône Plus d'actions
- Renommer la page : Cliquez deux fois sur la page et saisissez le nouveau nom.
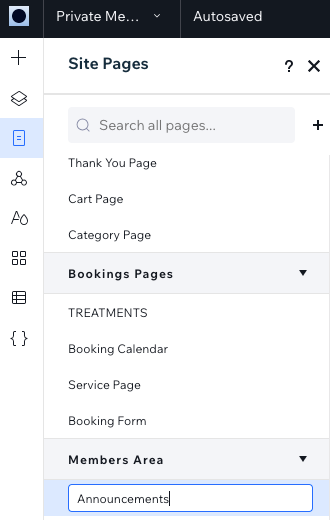
Prochaine étape ?
Une fois que vous avez créé une page personnalisée, elle est automatiquement ajoutée au menu de la barre de connexion.

Visualiser et gérer les membres du site
Une fois que vous avez activé l'espace membres, les visiteurs peuvent s'inscrire en cliquant sur la barre de connexion.
Accédez au tableau de bord du site pour voir et gérer la liste des membres. La liste est divisée en membres actuels, en membres en attente d'approbation, et en membres que vous avez signalés ou bloqués.
Pour voir la liste des membres :
- Accédez au tableau de bord du site correspondant.
- Cliquez sur Contacts à gauche.
- Cliquez sur l'icône Plus d'actions en haut à droite.

- Sélectionnez Membres du site.
- Cliquez sur un onglet en haut pour afficher les membres et leurs coordonnées :
- Membres du site : Tous les membres actuels de l'espace membres.
- En attente : Consultez toutes les demandes des membres si vous avez choisi d'exiger une approbation pour les membres potentiels.
- Signalé : Voir tous les membres qui ont été signalés par d'autres membres.
- Bloqué : Voir tous les membres que vous avez bloqués depuis votre espace membres.
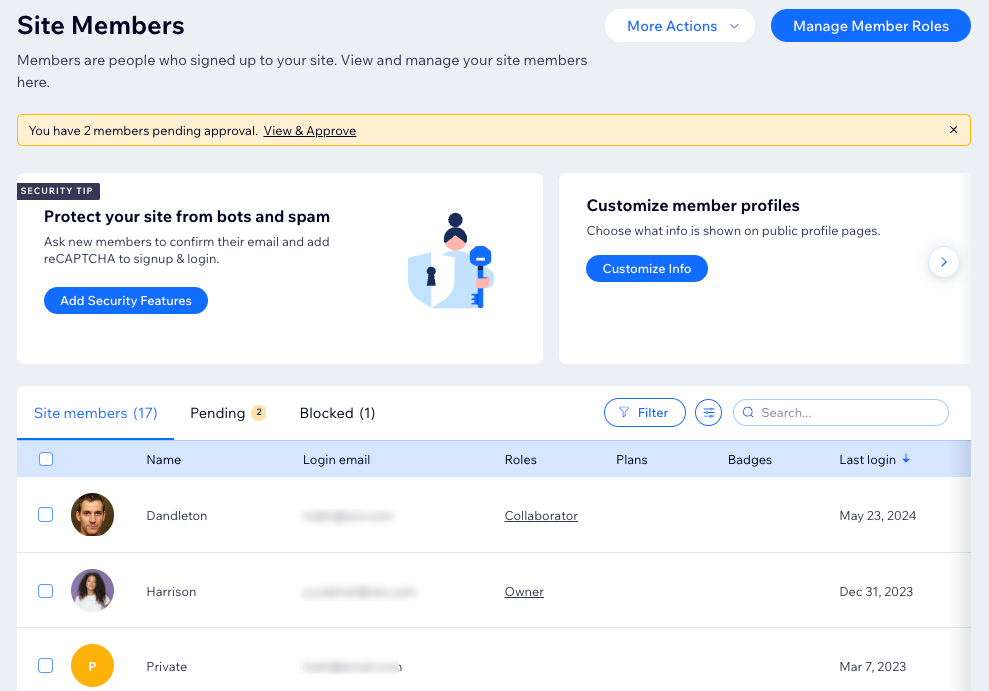




 à côté d'un onglet et faites-le glisser à la position souhaitée.
à côté d'un onglet et faites-le glisser à la position souhaitée.  .
.