Éditeur Studio : Ajouter et gérer de nouveaux menus
12 min
Dans cet article
- Ajouter un menu
- Ajouter des éléments de menu
- Gérer les éléments du menu
- Créer des menus déroulants
- Changer la mise en page du menu
- Afficher plusieurs menus sur le même site
Ajoutez notre dernier élément de menu pour simplifier le processus de création de votre site tout en améliorant la navigation pour les visiteurs de vos clients. Choisissez la meilleure mise en page pour chaque point de rupture : menu horizontal, vertical ou latéral. Le passage d'une mise en page à l'autre est très simple, afin que vous puissiez ajuster votre site à tout moment au fur et à mesure que votre design change.
Gérez les éléments du menu selon vos besoins en ajoutant, retirant et réorganisant les éléments. Vous pouvez utiliser les listes déroulantes pour afficher des sous-menus avec votre propre contenu, ce qui vous donne la possibilité de créer une expérience sur mesure qui répond aux besoins de vos clients.
Important :
Cet article fait référence au nouvel élément de menu dans l'Éditeur Studio. Pour les étapes de la gestion de l'expérience du menu précédent, veuillez cliquer ici.
Comment savoir quel est mon menu ?
Ajouter un menu
Ajoutez un menu au site pour commencer. Nous vous recommandons d'ajouter un menu à l'en-tête du site, mais vous pouvez en ajouter et en configurer autant que vous le souhaitez pour personnaliser l'expérience des différentes pages et sections.
Pour ajouter un menu :
- Cliquez sur Ajouter des éléments
 sur le côté gauche de votre Éditeur.
sur le côté gauche de votre Éditeur. - Sélectionnez Menu et recherche.
- Sélectionnez le type de menu que vous souhaitez :
- Menus horizontaux : Ces menus avancés offrent de nombreuses options de personnalisation uniques. Vous pouvez les adapter à vos besoins, en ajustant la mise en page et le design de chaque zone.
- Menus verticaux : Menus disposés verticalement et qui s'affichent bien sur le côté droit ou gauche des sites Web.
- Menus latéraux : Menus minimalistes, peu encombrants, où les éléments du menu ne sont affichés que lorsque les visiteurs cliquent sur l'icône menu. Le menu a un état ouvert et fermé.
- Cliquez sur le menu et faites-le glisser à l'emplacement souhaité sur la page.
Vous avez changé d'avis sur le type de mise en page du menu ?
Ne vous inquiétez pas, vous pourrez toujours le modifier plus tard.
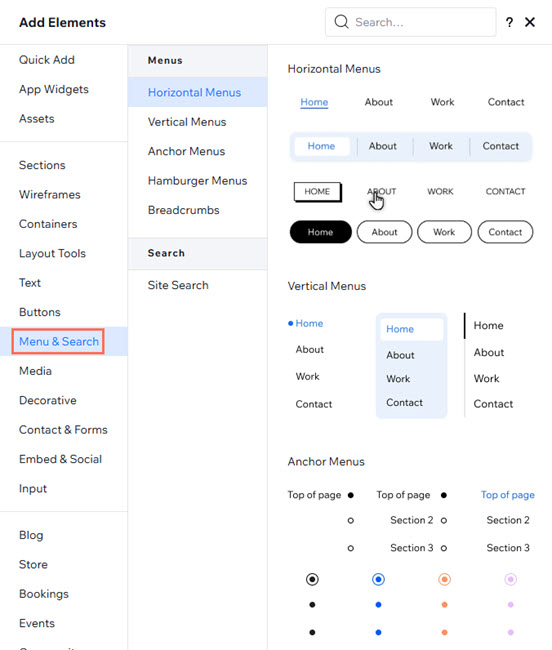
Ajouter des éléments de menu
Une fois que vous avez ajouté le menu, sélectionnez les éléments que vous souhaitez afficher.
Sélectionnez des pages de site ordinaires, des collections de pages d'applications et de CMS, ou des pages spécifiques au sein d'une collection. Vous pouvez également ajouter des conteneurs et des liens pour personnaliser l'expérience en fonction des besoins de vos clients.
Pour ajouter des éléments de menu :
- Sélectionnez le menu dans votre éditeur.
- Cliquez sur Gérer le menu.
- Cliquez sur + Ajouter un élément en bas.
- Sélectionnez l'élément que vous souhaitez ajouter et configurez-le :
Pages du site
Lien ou ancre
Liste déroulante

Gérer les éléments du menu
Vous pouvez toujours ajuster un menu existant et les éléments qu'il affiche. Ajoutez plus d'éléments, supprimez ceux qui ne sont pas pertinents ou modifiez l'ordre pour que le contenu reste pertinent.
Pour gérer un menu :
- Sélectionnez le menu concerné dans votre Éditeur.
- Cliquez sur Gérer le menu.
- Sélectionnez ce que vous voulez faire ensuite :
Ajouter plus d'éléments de menu
Modifier le lien d'un élément de menu
Renommer un élément de menu
Retirer ou supprimer un élément
Réorganiser les éléments du menu
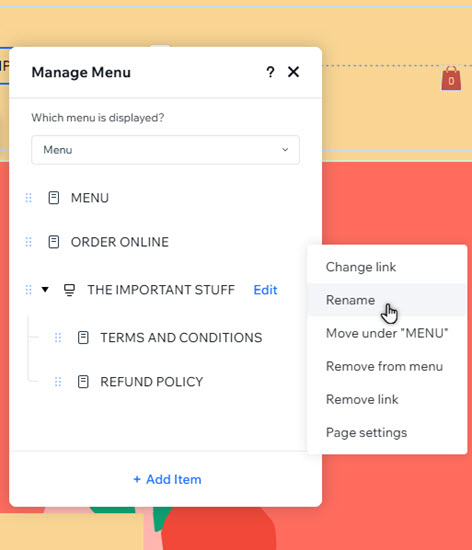
Créer des menus déroulants
Il existe 2 façons de créer des listes déroulants dans un menu, en fonction du titre que vous souhaitez :
- Un élément de menu existant : Décidez d'un élément existant (page ou lien) dans le menu pour afficher le menu déroulant lorsque les visiteurs le survolent.
- Un titre qui n'est pas cliquable : Ajoutez un titre déroulant qui ne mène à aucune page. Lorsque les visiteurs le survolent, le conteneur déroulant s'ouvre.
Suggestion :
Les listes déroulantes étaient appelées méga menus dans l'expérience de menu précédente.
Pour ajouter et configurer un menu déroulant :
- Sélectionnez le menu correspondant dans l'Éditeur.
- Cliquez sur Gérer le menu.
- Sélectionnez l'action que vous souhaitez effectuer :
- Utilisez un élément de menu existant :
- Faites glisser un élément du menu pour le déplacer sous l'élément que vous souhaitez comme titre du menu déroulant.
- Survolez le même élément et cliquez sur l'icône Plus d'actions
 .
. - Sélectionnez Déplacer sous « Nom de la page ».
- Répétez les étapes 1 à 3 pour tous les autres éléments.
- Créer un nouveau menu déroulant :
- Cliquez sur + Ajouter un élément.
- Sélectionnez Menu déroulant.
- Saisissez le titre de la liste déroulante.
- Appuyez sur la touche Entrée de votre clavier pour enregistrer vos modifications.
- Faites glisser et déposez des éléments de menu sous la liste déroulante pour les ajouter.
- Répétez l'étape pour tous les autres éléments que vous souhaitez ajouter.
- Utilisez un élément de menu existant :
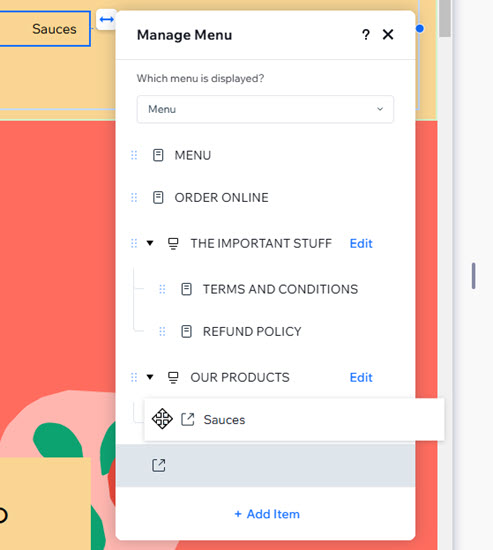
Changer la mise en page du menu
Utilisez les paramètres de mise en page pour choisir le type de menu que vous souhaitez : barre de navigation horizontale ou verticale, ou menu latéral.
Pour configurer la mise en page :
- Cliquez sur le menu dans votre Éditeur.
- Cliquez sur l'icône Mise en page
.
- Sélectionnez le type de menu :
- Barre de navigation : Les éléments du menu sont affichés dans une barre. Sous Orientation, choisissez si la barre est horizontale ou verticale.
- Menu latéral : Une icône est affichée. Lorsque les visiteurs du site cliquent sur l'icône, le menu s'ouvre.
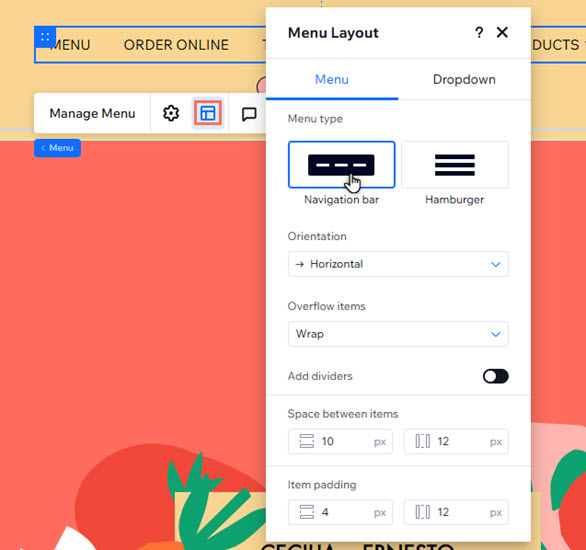
Le saviez-vous ?
Vous pouvez choisir une mise en page de menu différente par point de rupture en suivant les étapes ci-dessus. Par exemple, choisissez un menu latéral minimaliste pour les points de rupture plus petits.
Afficher plusieurs menus sur le même site
Vous pouvez créer autant de menus que vous le souhaitez et afficher des éléments entièrement différents dans chacun d'eux.
Après avoir ajouté un nouvel élément de menu, vous pouvez choisir le menu qu'il doit afficher : Un menu existant que vous avez enregistré ou un nouveau que vous créez immédiatement. Cela signifie que vous pouvez enregistrer des menus et les réutiliser sur différents éléments de menu du site.
Cliquez ci-dessous pour découvrir comment :
Choisir le menu à afficher sur une page
Enregistrer un nouveau menu
Afficher différents éléments de menu sur différents points de rupture
Vous souhaitez améliorer l'accessibilité ?
Ouvrir le panneau Paramètres  pour ajouter un nom d'accessibilité à votre menu. Les noms accessibles sont des titres courts (généralement de 1 à 3 mots) qui décrivent la fonction et le contenu d'un élément aux technologies d'assistance.
pour ajouter un nom d'accessibilité à votre menu. Les noms accessibles sont des titres courts (généralement de 1 à 3 mots) qui décrivent la fonction et le contenu d'un élément aux technologies d'assistance.




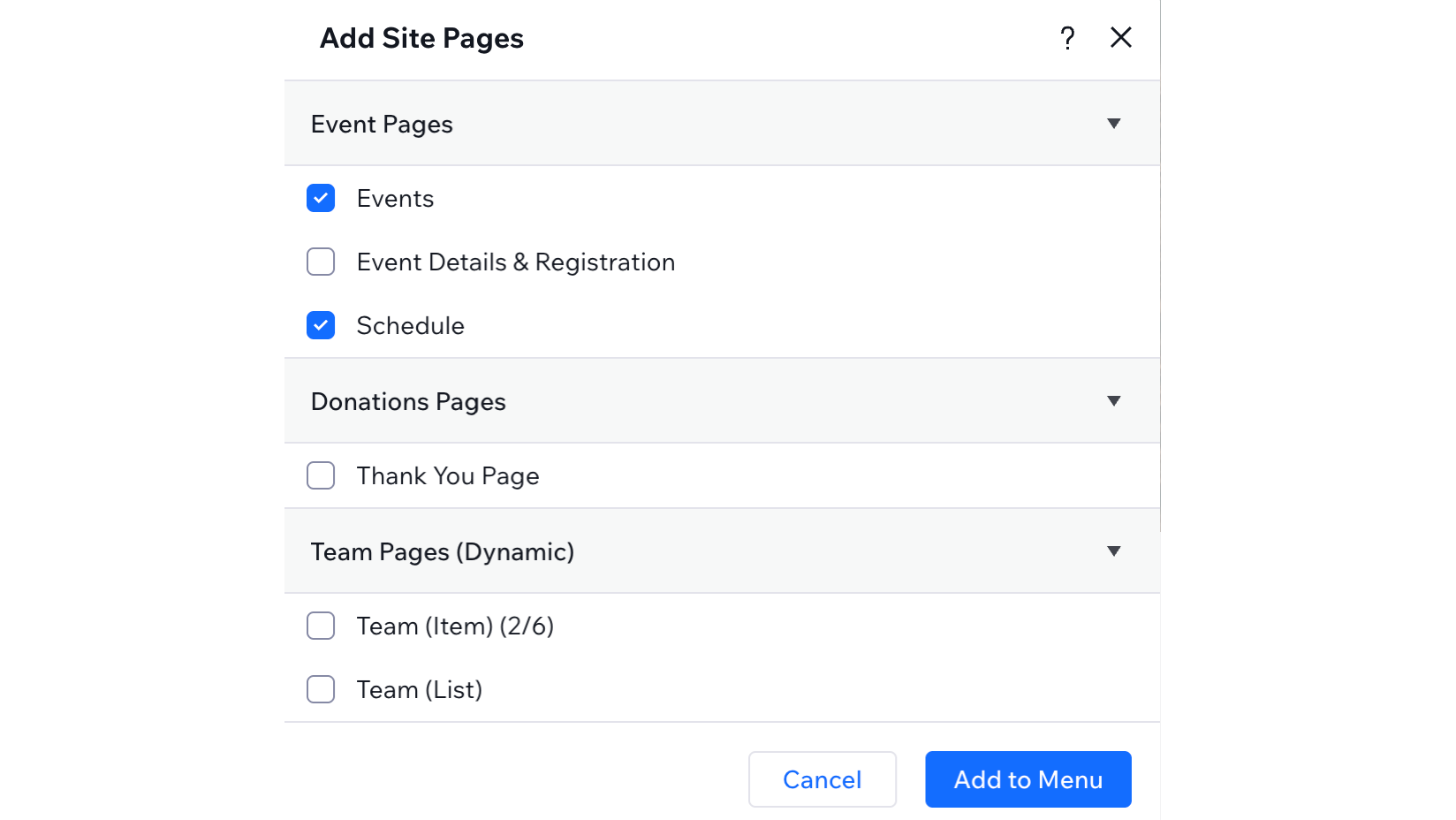

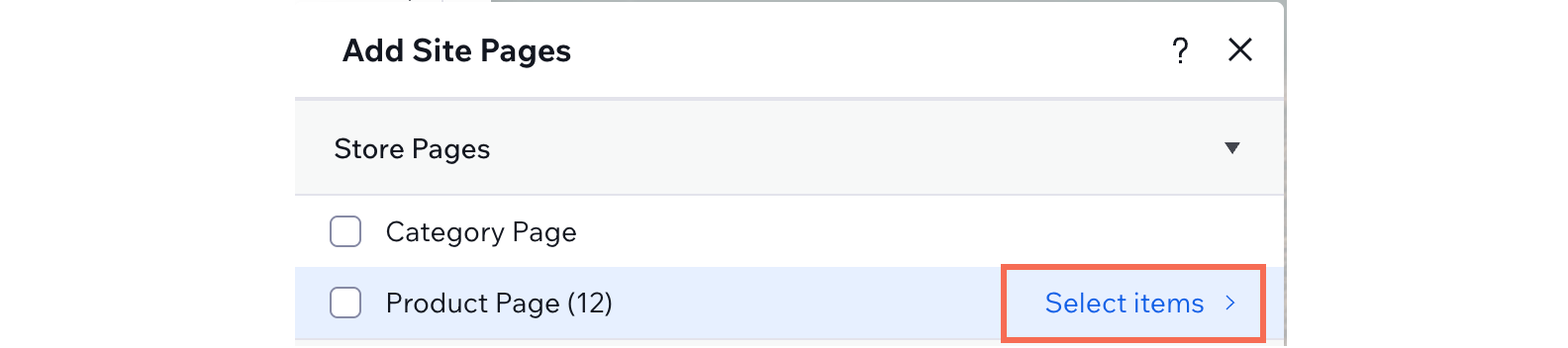
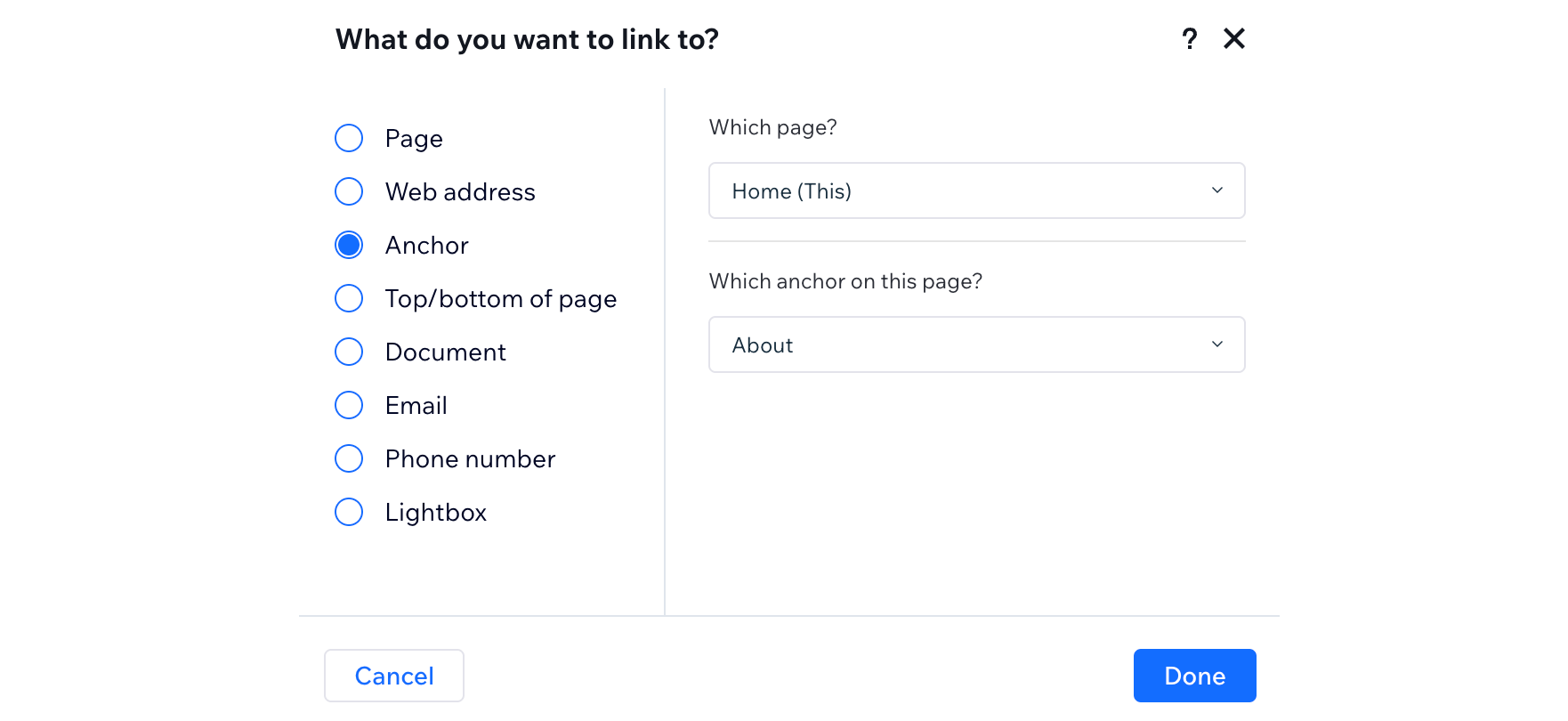
 .
. à côté d'un élément et faites-le glisser à la position souhaitée.
à côté d'un élément et faites-le glisser à la position souhaitée.

 en haut à droite.
en haut à droite.