Éditeur Studio : Gérer les listes déroulantes dans un menu
6 min
Dans cet article
- Ajouter des éléments de menu à une liste déroulante
- Ajouter des sous-éléments à un élément Liste déroulante
- Gérer les éléments du menu déroulant
- Ajouter des éléments à un conteneur déroulant
Les listes déroulantes sont des éléments de menu polyvalents qui fonctionnent à la fois comme sous-menus et conteneurs, afin que vous puissiez créer une expérience adaptée aux besoins professionnels de vos clients.
Utilisez des éléments et des sous-éléments pour créer des menus imbriqués et organisez-les comme vous le souhaitez. Vous pouvez également attacher des éléments tels que des médias et des boutons pour afficher du contenu personnalisé attrayant.
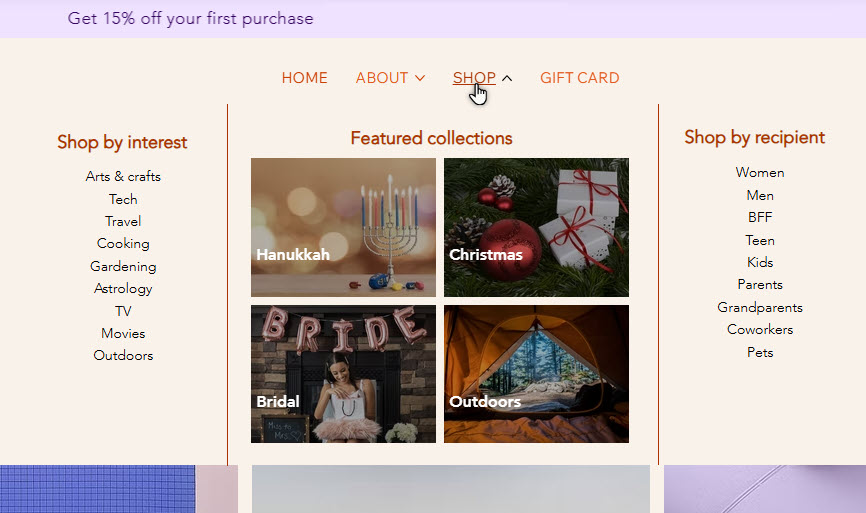
Avant de commencer :
Les listes déroulantes ne peuvent être ajoutées qu'à partir des nouveaux menus dans l'éditeur Studio. Si vous disposez de l'expérience de menu précédente, vous pouvez créer des sous-menus et ajouter des méga menus.
Ajouter des éléments de menu à une liste déroulante
Sélectionnez les éléments de menu que vous souhaitez afficher dans la liste déroulante. Vous pouvez ajouter des éléments de menu existants ou créer de nouveaux éléments au fur et à mesure.
Pour ajouter des éléments de menu à une liste déroulante :
- Sélectionnez le menu correspondant dans l'Éditeur.
- Cliquez sur Gérer le menu.
- (Facultatif) Ajoutez de nouveaux éléments au menu :
- Cliquez sur + Ajouter un élément.
- Sélectionnez le type d'élément que vous souhaitez ajouter et configurez-le.
- Modifiez le nom de l'élément dans le menu.
- Cliquez et faites glisser les éléments du menu correspondants pour les déplacer dans la liste déroulante.
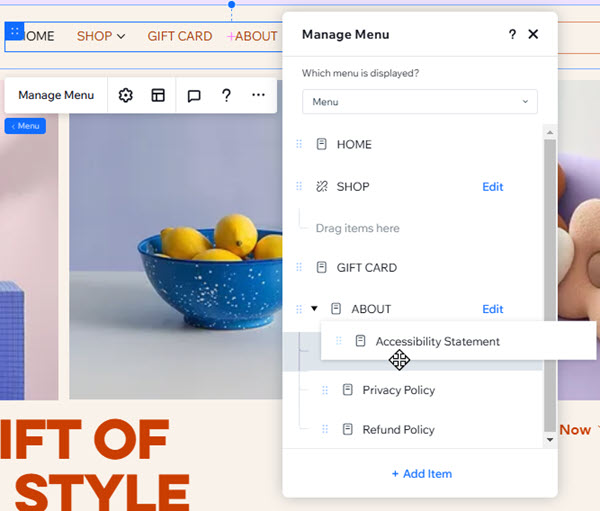
Ajouter des sous-éléments à un élément Liste déroulante
Une fois que vous avez ajouté des éléments à votre liste déroulante, placez des sous-éléments sous eux pour créer plusieurs calques de navigation. Les sous-éléments vous aident à organiser du contenu séquentiel et permettent aux visiteurs de trouver encore plus facilement ce dont ils ont besoin.
Par exemple, la liste déroulante Boutique dans l'image suivante contient des éléments intitulés « Cadeaux pour les amis » et « Cadeaux pour la famille ». Tous deux ont des sous-éléments en dessous : « Cadeaux jusqu'à 50 € ».
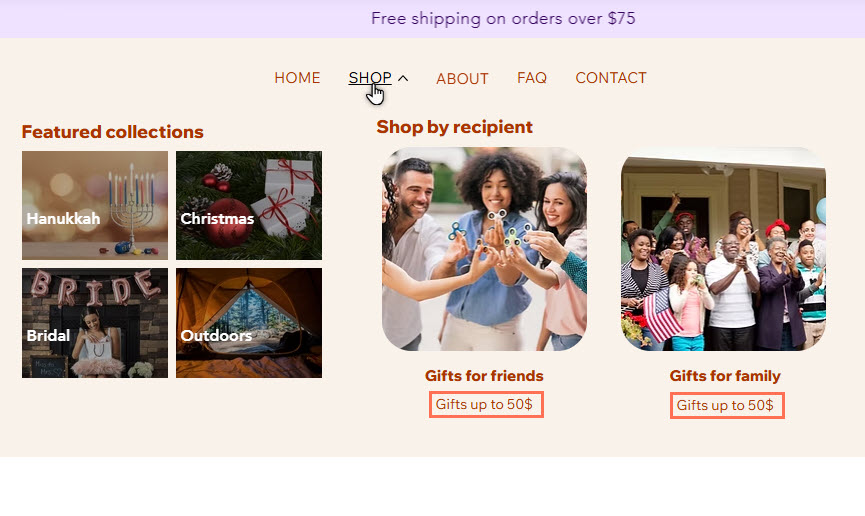
Pour créer des éléments de sous-menu dans une liste déroulante :
- Sélectionnez le menu correspondant dans l'Éditeur.
- Cliquez sur Gérer le menu.
- (Facultatif) Ajoutez un nouvel élément au menu :
- Cliquez sur + Ajouter un élément.
- Sélectionnez le type d'élément que vous souhaitez ajouter et configurez-le.
- Modifiez le nom de l'élément dans le menu.
- Déplacez l'élément dans la liste déroulante.
- Faites glisser l'élément pour le déplacer sous l'élément « parent » concerné dans la liste déroulante.
- Survolez le sous-élément et cliquez sur l'icône Plus d'actions
 .
. - Sélectionnez Déplacer sous « Nom de l'élément ».
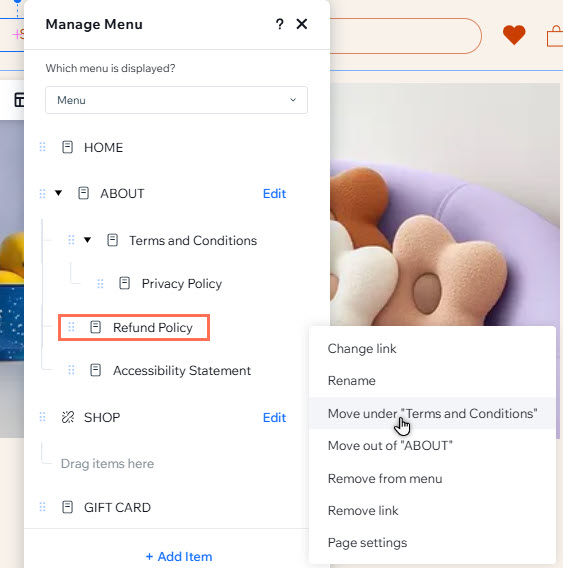
Gérer les éléments du menu déroulant
Vous pouvez toujours ajuster des éléments et des sous-éléments existants dans un menu déroulant. Retirez les informations non pertinentes, renommez‑les et modifiez l'ordre du contenu pour qu'il reste pertinent.
Pour gérer les éléments du menu déroulant :
- Sélectionnez le menu correspondant dans l'Éditeur.
- Cliquez sur Gérer le menu.
- Sélectionnez ce que vous voulez faire ensuite :
Modifier le lien d'un élément
Renommer un élément
Déplacer un élément du menu déroulant
Supprimer un élément
Réorganiser les éléments
Bon à savoir :
Vous pouvez gérer l'élément Liste déroulante lui-même en suivant les mêmes étapes que ci-dessus.

Ajouter des éléments à un conteneur déroulant
Les listes déroulantes étant des conteneurs, vous pouvez les utiliser pour afficher une variété d'éléments. Ajoutez des images, des boutons et plus pour créer un look unique sur le site de votre client.
Pour ajouter des éléments à une liste déroulante :
- Sélectionnez le menu correspondant dans l'Éditeur.
- Cliquez sur Gérer le menu.
- Survolez la liste déroulante dans le panneau.
- Cliquez sur Modifier pour modifier le conteneur de la liste déroulante.
- Cliquez sur Ajouter des éléments
 sur le côté gauche de votre Éditeur.
sur le côté gauche de votre Éditeur. - Cliquez et faites glisser les éléments que vous souhaitez ajouter au conteneur.
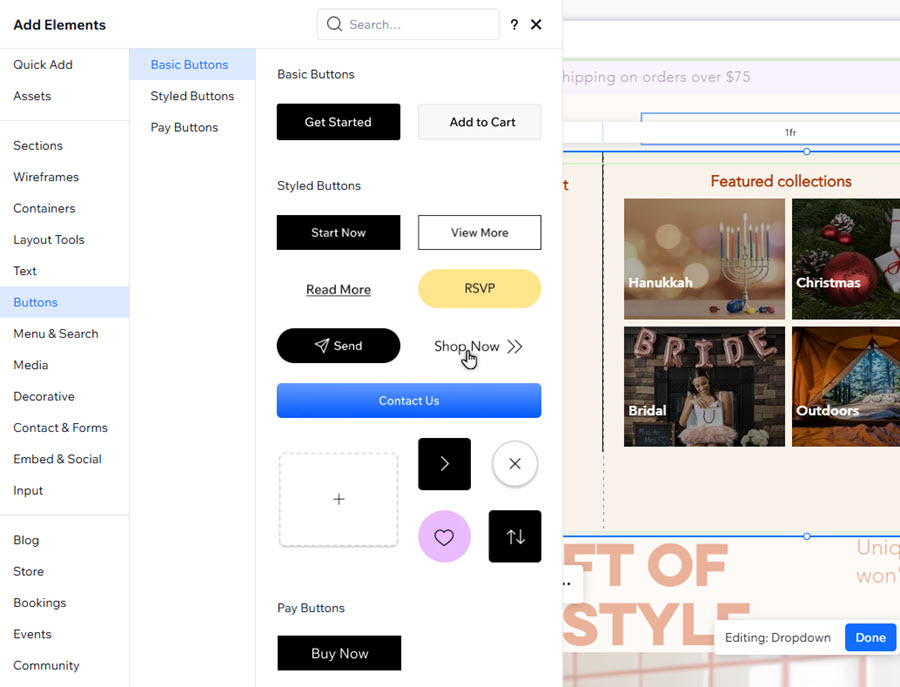
Remarque :
Éléments de navigation (ex. boutons, texte connecté) qui renvoient aux pages du site ne sont pas entièrement accessibles dans les conteneurs déroulants. Si vous souhaitez créer un lien vers une page du site à partir du menu déroulant, nous vous recommandons de l'ajouter en tant qu'élément liste déroulante .
Prochaine étape ?
Personnalisez chaque partie du menu déroulant pour compléter le design du site et du menu.


 .
. à côté d'un élément et faites-le glisser à la position souhaitée.
à côté d'un élément et faites-le glisser à la position souhaitée.