Éditeur Studio : Enregistrer, prévisualiser et publier votre site
6 min
Dans cet article
- Enregistrement d'un site
- Accéder aux versions enregistrées de votre site
- Prévisualiser un site
- Aperçu des sites test
- Publier un site
- FAQ
Dans l'Éditeur Studio, les sites sont automatiquement enregistrés, vous n'avez jamais à vous soucier de perdre vos modifications. Cependant, vous pouvez toujours enregistrer manuellement le site sur lequel vous travaillez.
Vous avez terminé de travailler sur un design ? Utilisez le mode aperçu pour voir à quoi il ressemble sur chaque point de rupture. Vous pouvez ensuite décider de publier ou de continuer à modifier.
Enregistrement d'un site
Les sites de l'Éditeur Studio sont enregistrés automatiquement, après chaque modification que vous apportez. Cependant, vous pouvez enregistrer un site manuellement, quand vous le souhaitez.
Pour enregistrer manuellement un site :
- Accédez à votre éditeur.
- Cliquez sur l'icône Wix Studio
 en haut à gauche.
en haut à gauche. - Survolez le site.
- Cliquez sur Enregistrer.
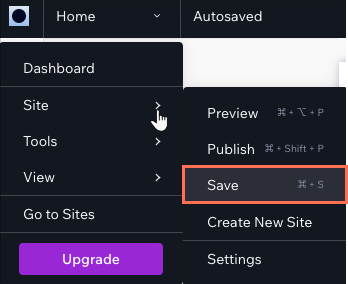
Prochaine étape ?

Une fois que vous avez enregistré un site, une indication apparaît en haut à gauche de l'Éditeur. Il apparaît également chaque fois que le site est enregistré automatiquement.

Accéder aux versions enregistrées de votre site
Votre historique du site est un enregistrement de chaque fois que vous (ou une personne travaillant sur le site) avez enregistré ou publié. Accédez à l'historique du site pour vérifier quand une modification a été apportée, qui a effectué la modification ou pour restaurer une version précédente.
Pour accéder aux versions précédentes du site :
- Accédez à votre éditeur.
- Cliquez sur l'icône Wix Studio
 en haut à gauche.
en haut à gauche. - Survolez Site.
- Cliquez sur Historique du site.
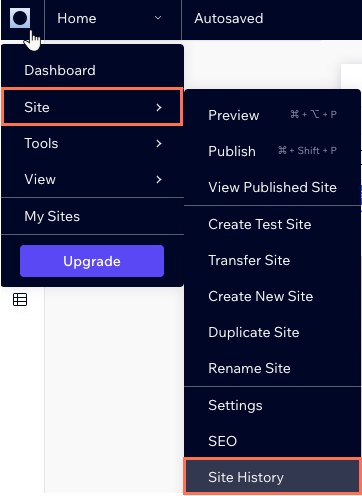
Prévisualiser un site
Lorsque vous travaillez sur un site dans l'éditeur Studio, vous pouvez voir à quoi il ressemblera en ligne, à tous les points de rupture. L'aperçu affiche le site avec la taille actuelle de votre écran, mais vous pouvez la modifier pour tester la réactivité de votre design.
Pour prévisualiser un site sur ordinateur :
- Accédez à votre éditeur.
- Cliquez sur l'icône Aperçu
 en haut à droite.
en haut à droite. - Affichez le site avec différentes tailles d'écran en effectuant l'une des actions suivantes :
- Cliquez sur le menu déroulant Taille de l'écran en haut pour sélectionner un appareil différent.
- Définissez la largeur et la hauteur de l’écran en pixels.
- Faites glisser les poignées pour augmenter ou diminuer la largeur.
- Cliquez sur Modifier le site pour continuer à modifier le site, ou sur Publier pour mettre vos modifications en ligne.
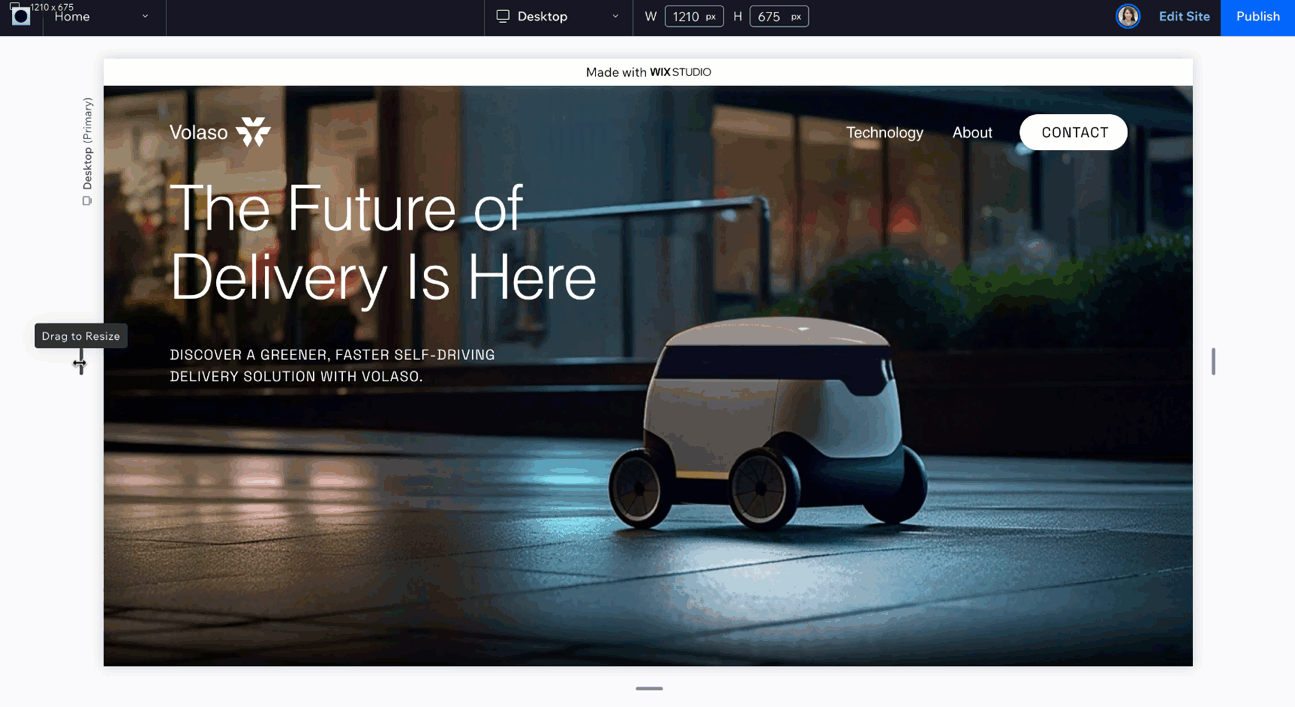
Bon à savoir :
Si vous souhaitez prévisualiser une autre page du site, sélectionnez la page dans le menu déroulant en haut à gauche.
Aperçu des sites test
Créé un site test? Vous pouvez vérifier son apparence sur ordinateur et sur les appareils mobiles à partir de votre Éditeur. Les sites test sont un excellent moyen de s'assurer que le site s'affiche parfaitement sur toutes les tailles d'écran et d'obtenir les commentaires des collaborateurs et des clients.
Pour prévisualiser un site test :
- Accédez à votre éditeur.
- Cliquez sur Aperçu
en haut à droite pour ouvrir le menu déroulant.
- Choisissez l'endroit à partir duquel vous souhaitez prévisualiser le site :
- Ordinateur : Cliquez sur Aperçu en tant que site test.
- Mobile :
- Cliquez sur Aperçu sur un appareil mobile.
- Scannez le code QR sur votre appareil mobile.
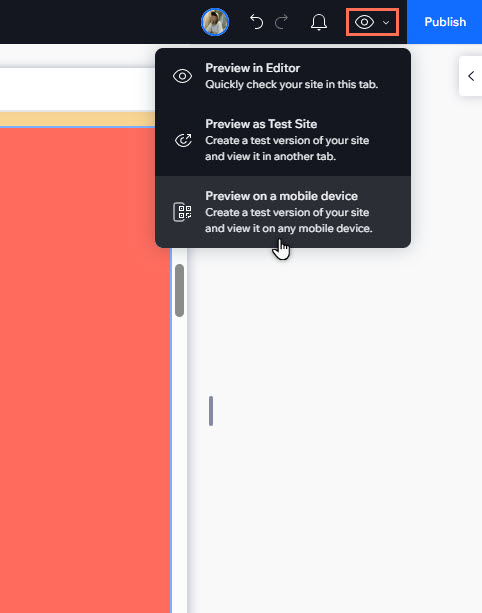
Remarque :
Si vous n'avez pas créé de site test auparavant, vous pouvez le faire en suivant les étapes ci-dessus et en sélectionnant créer un site test dans la fenêtre pop-up.
Publier un site
Cliquez sur Publier en haut à droite de l'Éditeur pour mettre en ligne vos modifications.

Si vous publiez un site pour la première fois, il obtient une URL qui le rend officiellement en ligne sur internet. L'adresse web dépend s'il s'agit d'un site gratuit ou d'un site qui a été boosté :
- Site gratuit : https://accountname.wixstudio.io/site-name
- Premium : Le site peut obtenir son propre domaine (ex. monsuperbesite.com), qu'il soit acheté sur Wix ou connecté à un autre hébergeur.
Vous pouvez également programmer la publication du site de votre client automatiquement avec Wix Automations. Choisissez la date et l'heure exactes, et évitez le souci de le faire manuellement. Elle est parfaite pour les grands lancements ou les mises à jour.
Publier un site avec du code ?
Nous analysons automatiquement votre code et valider la syntaxe. Si des erreurs ont été trouvées, vous pourrez soit continuer la publication, soit revenir à l'Éditeur et examiner le problème.
FAQ
Cliquez sur une question ci-dessous pour en savoir plus.
Pourquoi le site est-il différent dans l'aperçu ?
Puis-je envoyer à mon client un aperçu du site ?


 en haut à gauche.
en haut à gauche.