Miembros del sitio: agregar y personalizar una lista de miembros
6 min
Agrega el elemento lista de miembros a tu sitio para mostrar a tus miembros en cualquier página. Personaliza el estilo, el diseño y las insignias de los miembros, y elige si la lista es visible para todos los visitantes o solo para los miembros que han iniciado sesión.
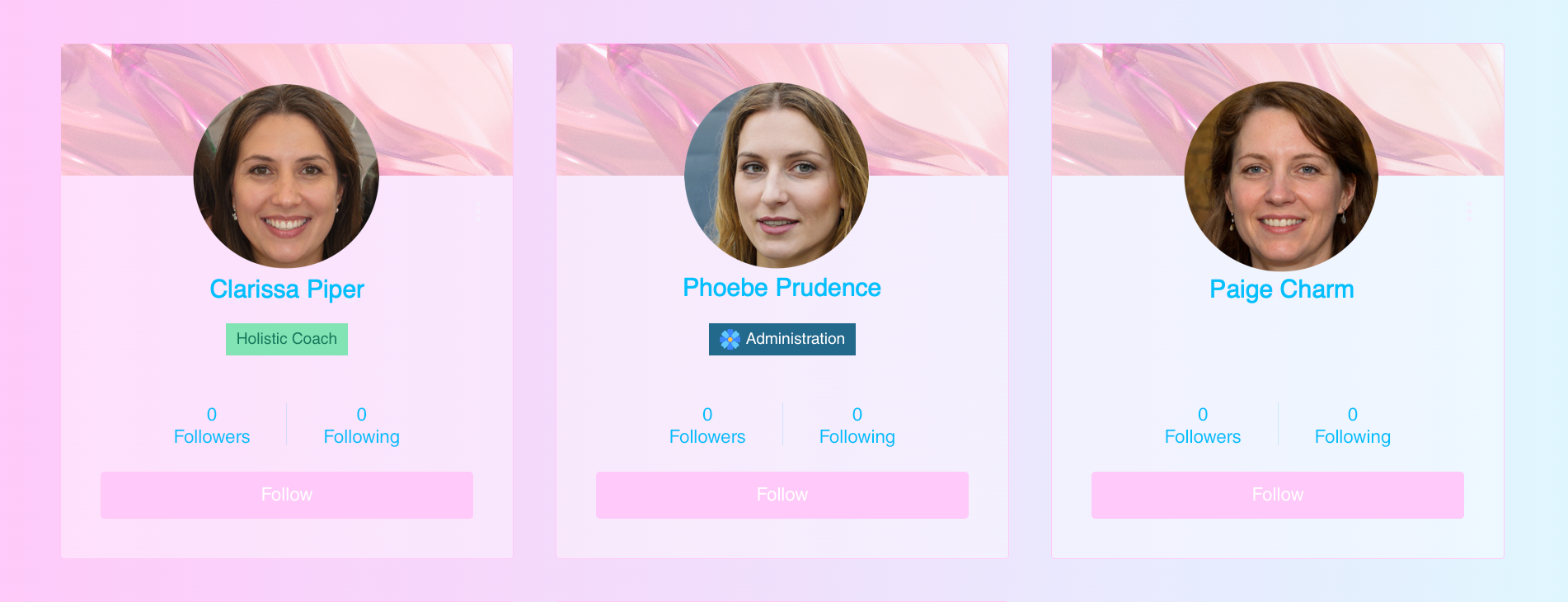
Editor de Wix
Editor de Wix Studio
- Ve al editor.
- Haz clic en Agregar elementos
 a la izquierda del editor.
a la izquierda del editor. - Haz clic en Comunidad.
- Haz clic en Lista de miembros.
- Haz clic en el elemento lista de miembros y arrástralo a la página.
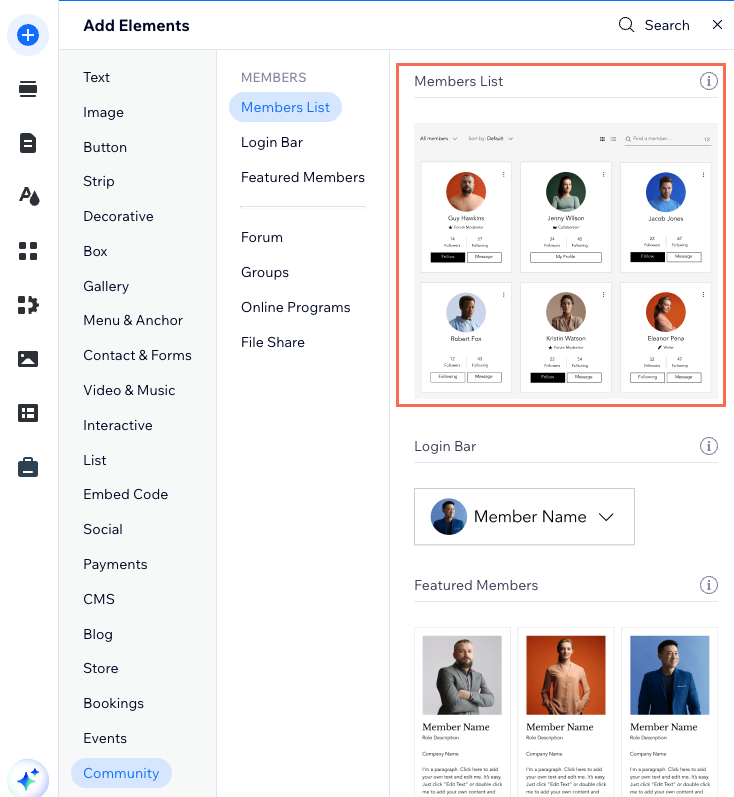
- Selecciona el elemento lista de miembros.
- Haz clic en Ajustes.
- Elige lo que quieres personalizar:
Estilo
Mostrar
Diseño
Ajustes
Insignias
¿Cuál es el próximo paso?
- Agrega una página de perfil a tu área personal. Después de configurarla, al hacer clic en un miembro en la lista de miembros de tu sitio online te lleva a su perfil, donde puedes ver más información sobre él. Luego, puedes personalizar los campos del perfil de los miembros según sea necesario.
- También puedes personalizar la barra de inicio de sesión.

