Wix Studio: crear y administrar cotizaciones
6 min
En este artículo
- Crear una cotización
- Convertir una cotización en factura
- Convertir automáticamente cotizaciones en facturas
- Convertir manualmente cotizaciones en facturas
- Administrar las cotizaciones
- Preguntas frecuentes
Crea y envía cotizaciones profesionales para tus servicios, incluidos cargos, impuestos, descuentos y condiciones de pago. Una vez que el cliente acepte una cotización, conviértela en una factura y cobra los pagos online. Agiliza tu flujo de trabajo configurando una automatización para generar facturas para las cotizaciones aceptadas.
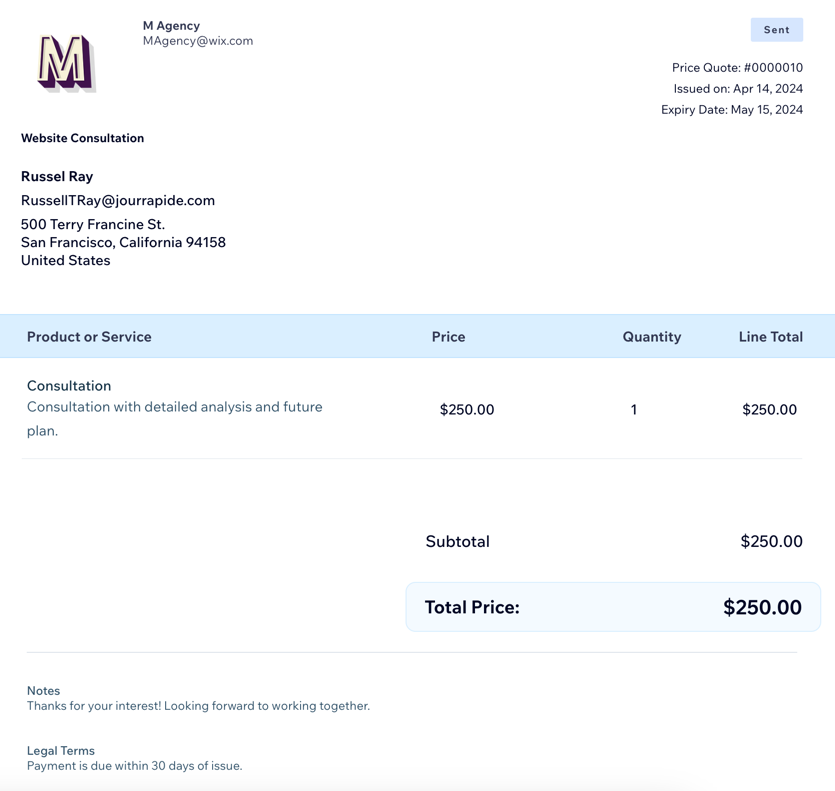
Antes de comenzar:
Conecta un método de pago para habilitar los pagos online para cotizaciones aceptadas. En la pestaña Facturas, haz clic en Más acciones en la parte superior derecha y selecciona Aceptar pagos.
Crear una cotización
Crea cotizaciones profesionales para tus servicios, incluidos cargos, impuestos, descuentos y cualquier nota o término importante. Antes de enviarla, revisa la cotización y el contenido del email para asegurarte de que todo sea correcto.
Para crear una cotización:
- Ve a CRM y facturación de clientes en tu espacio de trabajo de Wix Studio.
- Haz clic en la pestaña Cotizaciones.
- Haz clic en + Nueva cotización en la parte superior derecha.
- Ingresa la información de la cotización:
- Título: agrega un título para la cotización.
- Cliente: selecciona el cliente al que deseas enviar esta cotización.
- Fecha de vencimiento: elige la fecha en que vence la cotización.
- Términos de pago: selecciona las condiciones de pago (por ejemplo, Abonar al ser recibida, En un plazo de 15 días, En un plazo de 30 días, En un plazo de 60 días).

- Ingresa los detalles de la cotización:
- Producto o servicio: selecciona un producto o servicio para incluirlo en la cotización.
Consejo: Haz clic en + Agregar ítem para crear una cotización para un nuevo ítem. Ingresa los detalles del ítem y haz clic en Guardar y agregar. - (Opcional) Descripción: agrega una descripción para el producto o servicio.
- Precio: ingresa el precio del producto o servicio.
- Cantidad: especifica la cantidad del producto o servicio.
- (Opcional) Impuesto 1/Impuesto 2: agrega una o dos tasas de impuestos a la cotización.
- (Opcional) + Agregar una línea: incluye servicios o productos adicionales en la cotización.
- (Opcional) Agregar descuento: aplica un porcentaje de descuento al monto total.
- Producto o servicio: selecciona un producto o servicio para incluirlo en la cotización.
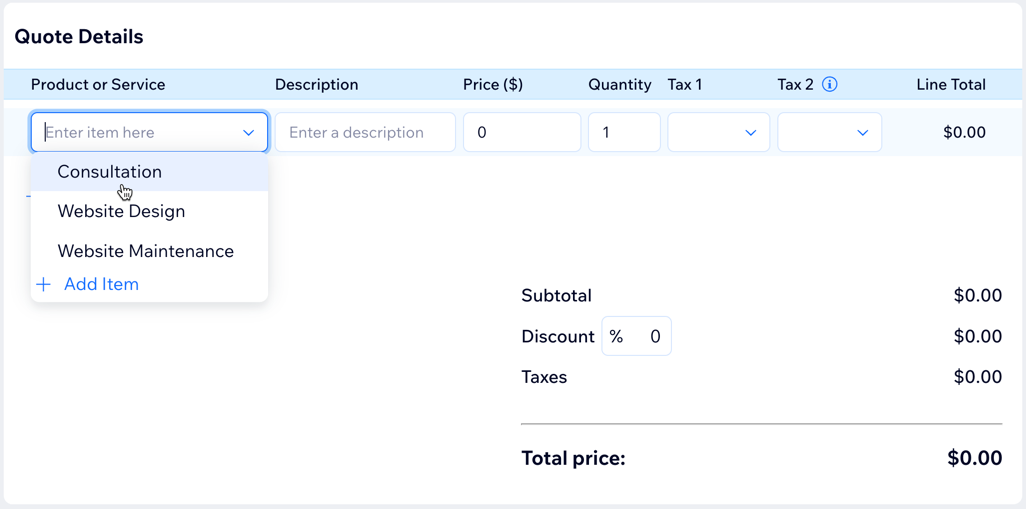
- Ingresa información adicional para la cotización:
- Notas: agrega las notas que deseas que el cliente vea.
- Términos: incluye los términos que se aplican a esta cotización.
Nota: Estos campos aparecen en la parte inferior de la cotización.
- Guarda o envía tu cotización:
- Guardar: haz clic en Guardar borrador para guardar la cotización y verla más tarde.
- Enviar: haz clic en Previsualizar y compartir para obtener una vista previa de la cotización. Luego, haz clic en Enviar para revisar la línea del asunto y el mensaje que recibirá el cliente con la cotización. Haz clic en Enviar de nuevo para enviarla.

Convertir una cotización en factura
Cuando el cliente acepta una cotización, puedes convertirla en una factura para recibir el pago. Todos los detalles de la cotización se incluyen automáticamente en la factura. Después de la conversión, la factura aparece en la pestaña Facturas, donde puedes rastrearla y administrarla.
Puedes convertir manualmente las cotizaciones en facturas o habilitar la conversión automática para transformar las cotizaciones aceptadas en facturas al instante.
Convertir automáticamente cotizaciones en facturas
Habilita la conversión automática para enviar una factura a tus clientes en cuanto acepten una cotización.
- Ve a CRM y facturación de clientes en tu espacio de trabajo de Wix Studio.
- Haz clic en la pestaña Cotizaciones.
- Haz clic en Más acciones en la parte superior derecha y selecciona Actualizar ajustes.
- Haz clic en la pestaña Cotizaciones en la parte superior.
- Habilita la palanca Convertir cotizaciones aceptadas.
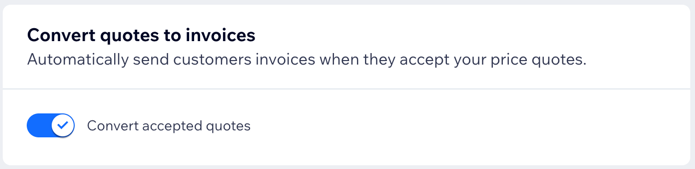
Convertir manualmente cotizaciones en facturas
Si no has habilitado la conversión automática, puedes transformar manualmente en facturas las cotizaciones de precios aceptadas.
- Ve a CRM y facturación de clientes en tu espacio de trabajo de Wix Studio.
- Haz clic en la pestaña Cotizaciones.
- Haz clic en el icono Más acciones
 junto a la cotización que deseas convertir en factura.
junto a la cotización que deseas convertir en factura. - Haz clic en Convertir en factura.
- Haz clic en Convertir para confirmar.
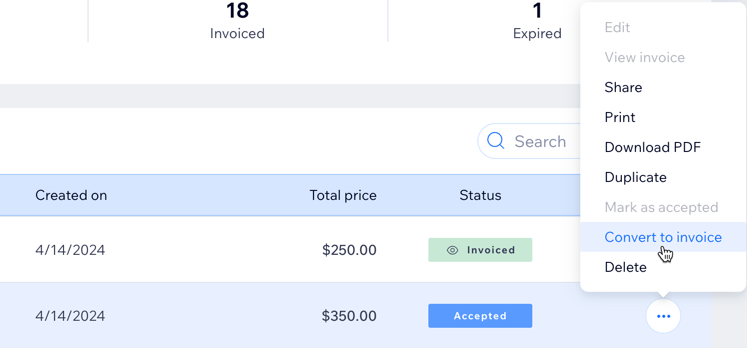
Administrar las cotizaciones
Haz un seguimiento de todas las cotizaciones en un solo lugar. Obtén un resumen rápido de sus estados, incluido cuántas se han enviado, aceptado, facturado o vencido. Realiza acciones como reenviar una cotización, marcarla como aceptada, guardarla como PDF o convertirla en una factura. Usa la barra de filtros o de búsqueda para localizar rápidamente cotizaciones específicas.

Consejo:
El resumen muestra de forma predeterminada las cotizaciones de los últimos 30 días. Haz clic en el menú desplegable en la parte superior derecha para ajustar el periodo.
Para administrar las cotizaciones:
- Ve a CRM y facturación de clientes en tu espacio de trabajo de Wix Studio.
- Haz clic en la pestaña Cotizaciones.
- Haz clic en el icono Más acciones
 junto a la cotización correspondiente.
junto a la cotización correspondiente. - Selecciona una acción (por ejemplo Editar, Compartir, Imprimir, Descargar PDF).
Nota:
Las acciones disponibles dependen del estado de la cotización. Por ejemplo, las cotizaciones que ya se han aceptado no se pueden editar.
Preguntas frecuentes
Haz clic en una de las siguientes preguntas para obtener más información sobre las cotizaciones en Wix Studio.
¿Qué ven mis clientes cuando les envío una cotización?
¿Cómo sé si mi cliente acepta la cotización?
¿Cómo reenvío una cotización a un cliente?




