Solución de problemas de Wix Stores: el cliente no puede aplicar el cupón
6 min
En este artículo
- Verificar la visibilidad del enlace del código promocional
- Verificar si el cupón está vencido
- Comprobar que el cupón esté activado
- Verificar si el cupón alcanzó su límite de uso
- Verificar si el cliente agregó un espacio en blanco
Hay una serie de razones por las cuales un cliente no puede ingresar o aplicar el código de un cupón. Sigue los pasos a continuación para identificar y resolver las causas más comunes.
Verificar la visibilidad del enlace del código promocional
Si deshabilitaste el enlace "Ingresar código promocional" o seleccionaste un color que es el mismo o muy similar al color del fondo de tu sitio, el botón puede estar oculto o su visualización resulta difícil.
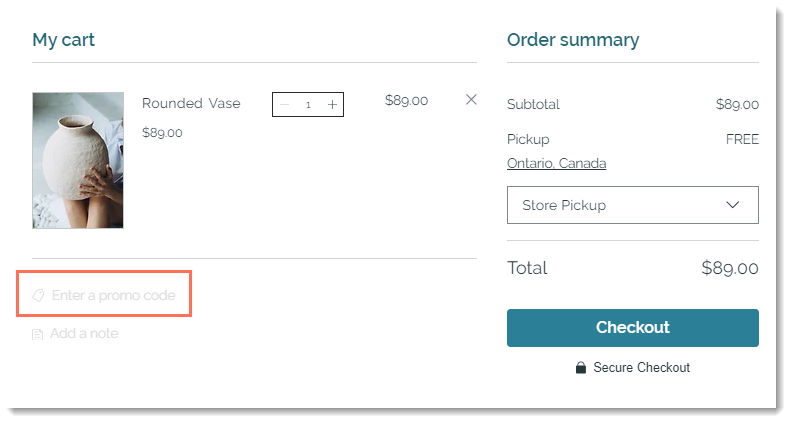
Para solucionar este problema, asegúrate de que el enlace del código promocional esté habilitado y que el color de fuente que elegiste sea el adecuado.
Editor de Wix
Editor de Wix Studio
- Ve al editor.
- Haz clic en Páginas y menú
 a la izquierda del editor.
a la izquierda del editor. - Selecciona una opción:
- Mi sitio solo tiene Wix Stores:
- Haz clic en Páginas de la tienda.
- Haz clic en Página del carrito.
- Mi sitio solo tiene Wix Bookings:
- Haz clic en Páginas de reservas.
- Haz clic en Página del carrito.
- Mi sitio tiene Pedidos de Wix Restaurants (nueva)/2 soluciones comerciales:
- Haz clic en Carrito y agradecimiento.
- Haz clic en Página del carrito.
- Mi sitio solo tiene Wix Stores:

- Haz clic en el elemento Página del carrito en tu página.
- Haz clic en Ajustes.
- Haz clic en la pestaña Ajustes.
- Selecciona la casilla de verificación Enlace del código promocional.
- Selecciona un color para que el enlace sea visible:
- Haz clic en la pestaña Diseño.
- Haz clic en la caja de color Enlaces.
- Selecciona un color que contraste con el fondo de la Página del carrito.
Verificar si el cupón está vencido
Al crear un cupón, tienes la opción de limitar la cantidad de tiempo que se puede usar. Por ejemplo, puedes crear un cupón de "Oferta de junio" y activarlo del 1 al 30 de junio. Los clientes que intenten usarlo fuera de esos días no van a poder aplicar el cupón.
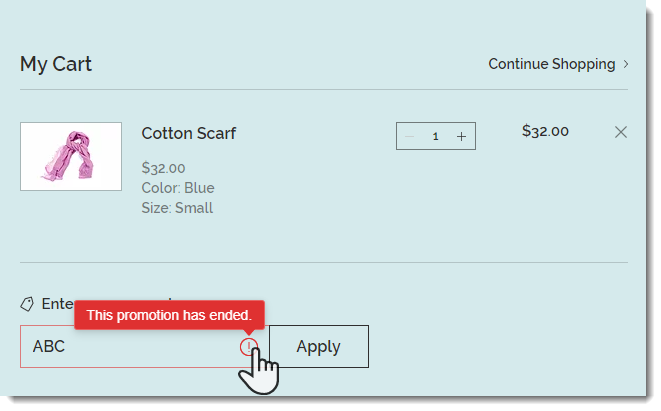
En caso de querer reactivarlo, puedes editar las fechas.
Para editar la fecha de inicio o finalización:
- Ve a Cupones en el panel de control de tu sitio.
- (Opcional) Selecciona Caducados en el menú desplegable Estado.
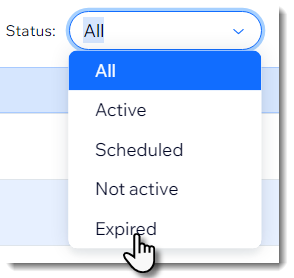
- Selecciona el cupón correspondiente.
- Edita las fechas de inicio o finalización.
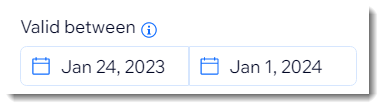
- Haz clic en Guardar.
Comprobar que el cupón esté activado
Si desactivaste un cupón y un cliente intenta usarlo, no funcionará.

Puedes reactivar un cupón en cualquier momento.
Para reactivar un cupón:
- Dirígete a Cupones en el panel de control de tu sitio.
- (Opcional) Selecciona Inactivos en el menú desplegable Estado.
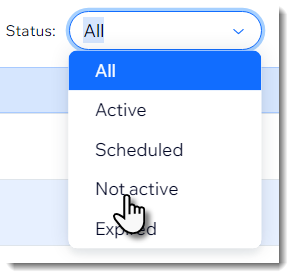
- Haz clic en el icono Más acciones
 junto al cupón correspondiente.
junto al cupón correspondiente. - Selecciona Activar.
Verificar si el cupón alcanzó su límite de uso
Al crear un cupón, puedes limitar el número de veces que puede utilizarse de dos modos: limitar el uso total (por ejemplo, las primeras 50 personas obtienen un descuento), o puedes limitarlo a un uso por persona.
Si un cupón sobrepasa la cantidad de usos permitidos, los clientes no podrán utilizarlo.

Para eliminar los límites de uso:
- Ve a Cupones en el panel de control de tu sitio.
- Selecciona el cupón correspondiente.
- Selecciona una opción:
- Eliminar limitaciones: desmarca la casilla de verificación para eliminar cualquier limitación que hayas impuesto al cupón.
- Editar el número total de usos: edita la cantidad de veces que se puede usar el cupón.
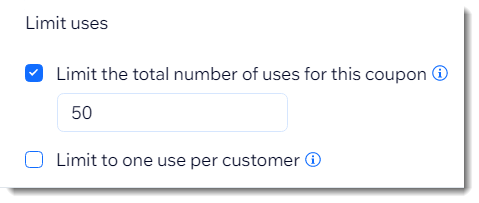
- Haz clic en Guardar.
Verificar si el cliente agregó un espacio en blanco
Si un cliente agrega un espacio adicional en el cupón (por ejemplo, Descuento Especial en lugar de DescuentoEspecial), el cupón deja de ser válido. Para resolver este problema, dile al cliente que copie y pegue el código del cupón sin realizar ningún cambio.
Notas:
- Los cupones no distinguen entre mayúsculas y minúsculas.
- Cuando se aplica un cupón a un pedido comprado con método de pago manual, la cantidad de cupones disponibles (si es limitada), se actualiza cuando el estado del pedido cambia a "pagado".
¿Todavía necesitas ayuda?
Si el problema persiste, contáctanos y estaremos encantados de ayudarte.

