Exportar pedidos
2 min
Importante:
Este artículo es relevante para Wix Stores, Wix Bookings, Pedidos de Wix Restaurants (Nuevo) y Wix Donaciones, y está en proceso de estar disponible para Wix Planes de precios.
Puedes exportar los datos que necesites y eliminar los datos que no te hagan falta en este momento.
Elige si prefieres mostrar cada artículo comprado como una fila separada (incluso si son parte del mismo pedido).

Alternativamente, puedes mostrar cada pedido en una fila separada, incluso si contiene varios elementos.

Para exportar tus pedidos:
- Ve a la pestaña Pedidos en el panel de control de tu sitio.
- Selecciona los pedidos que deseas exportar:
- Selecciona las casillas de verificación junto a los pedidos correspondientes.
- Elige la casilla de verificación junto a Pedido en la parte superior izquierda para seleccionar todos los pedidos.
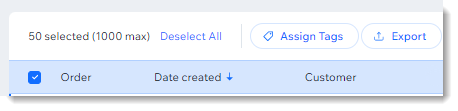
- Haz clic en Exportar.

- Selecciona cómo quieres mostrar los pedidos exportados:
- Artículo comprado: cada artículo comprado se muestra en una fila separada, incluso si son parte del mismo pedido.
- Pedidos: cada pedido se muestra en una fila, incluso si se compraron varios artículos.
- Deselecciona las columnas que no deseas incluir (por ejemplo, desmarca las columnas de facturación y pago si no son relevantes en este momento).
- Guarda el archivo en tu computadora:
- Chrome: el archivo CSV se descarga y aparece en la parte inferior de la pantalla.
- Firefox: selecciona Abrir con para abrir o Guardar archivo para guardar.
- Internet Explorer: haz clic en Guardar en la parte inferior de la pantalla.
- Safari: se abre el archivo. Haz clic en cmd + s en tu teclado para guardar el archivo (con una extensión .csv y formato de fuente de página).
Nota:
La hora de la compra registrada en el archivo CSV siempre se da en hora universal coordinada (UTC). Por ejemplo: 1 de enero, 5:00 p.m. (PST) = 2 de enero, 1:00 a.m. (UTC).

