Wix Restaurants: configurar eventos según la disponibilidad de tu restaurante
5 min
En este artículo
- Agregar eventos a tu horario comercial
- Agregar eventos a los elementos del menú
- Agregar eventos a los pedidos online (envío y recogida)
- Agregar eventos a los descuentos
Importante:
- Este artículo trata sobre la app Pedidos de Wix Restaurants original.
- Hemos lanzado una nueva app de pedidos online. Aprende cómo agregar y configurar la nueva app Pedidos de Wix Restaurants (Nuevo).
Es posible que haya eventos próximos que afecten a la disponibilidad de tu restaurante para atender a los clientes. Puedes agregar estos eventos a tu horario comercial, elementos del menú, pedidos online (envío y recogida) y descuentos. Por ejemplo, puedes cerrar temporalmente el restaurante para un evento privado o agregar un calendario festivo para los pedidos online.
Agregar eventos a tu horario comercial
Si tienes un evento privado en tu restaurante que afecta a tu horario comercial normal, puedes editar tu horario para reflejar que no estás disponible durante ese evento. Si un cliente intenta hacer un pedido en tu restaurante, se le notificará que actualmente tu establecimiento está cerrado.
Para agregar un evento que ocurre durante el horario comercial:
- Ve a Información comercial en el panel de control de tu sitio.
- Desplázate hacia abajo hasta la sección Horario comercial y haz clic en Editar junto al horario.
- Haz clic en + Nuevo evento.
- Haz clic en el campo Nombre del evento e ingresa el nombre del evento.
- Haz clic en el menú desplegable Disponibilidad y elige una opción:
- Disponible: tu restaurante está disponible durante el horario que estableciste para el evento.
- No disponible: tu restaurante no está disponible durante el horario que estableciste para el evento.
- Establece el horario de comienzo y el horario de fin del evento en los campos correspondientes.
- Haz clic en Aplicar.
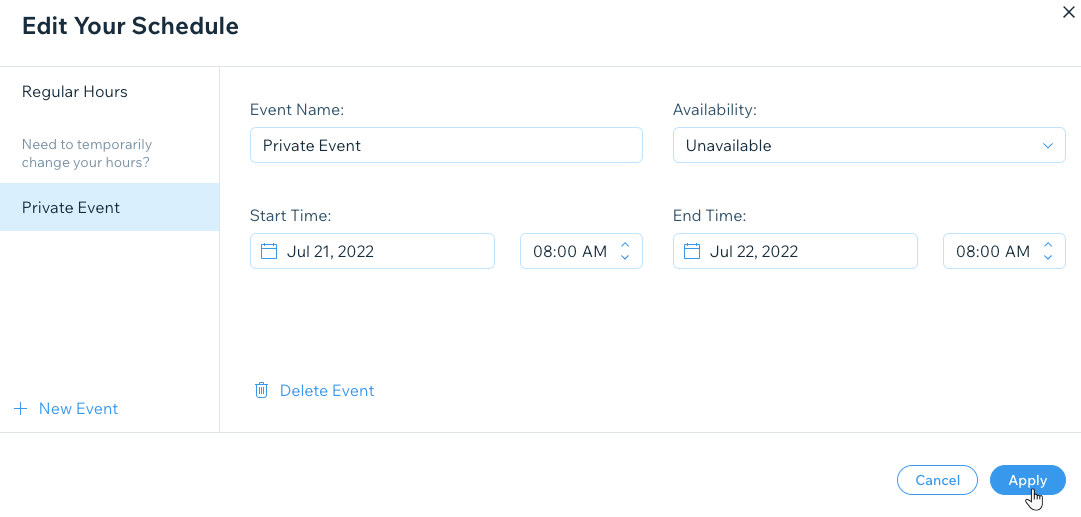
- Haz clic en Guardar.
Agregar eventos a los elementos del menú
Agrega eventos a platos, secciones o menús específicos si no estarán disponibles para pedidos en línea.
Por ejemplo, es posible que desees que algunos platos estén disponibles solo para recogida y no para entregas a domicilio, o viceversa. Otra forma de usar estos eventos es hacer que ciertos platos específicos no estén disponibles en caso de que te hayas quedado sin determinados ingredientes.
Para agregar un evento a los elementos del menú:
- Ve a Menús en el panel de control de tu sitio.
- Navega hasta el menú, la sección o el plato correspondiente.
- Haz clic en Editar junto a Pedidos online.
- Haz clic en Editar debajo de Disponibilidad.
- Haz clic en + Nuevo evento.
- Haz clic en el campo Nombre del evento e ingresa el nombre del evento.
- Haz clic en el menú desplegable Disponibilidad y elige una opción:
- Disponible: tu restaurante está disponible durante el horario que estableciste para el evento.
- No disponible: tu restaurante no está disponible durante el horario que estableciste para el evento.
- Establece el horario de comienzo y el horario de fin del evento en los campos correspondientes.
- Haz clic en Aplicar.
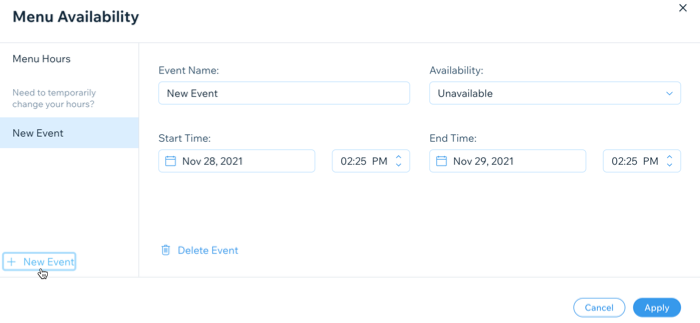
- Haz clic en Guardar.
Agregar eventos a los pedidos online (envío y recogida)
Ciertos eventos pueden afectar a la disponibilidad de tu restaurante para cumplir con los pedidos online. Agrega un evento a tus pedidos online para notificar a los clientes cuando no estés disponible para cumplir con los pedidos de envío o recogida.
Para agregar un evento a tus pedidos online:
- Ve a Ajustes de pedidos en el panel de control de tu sitio.
- Elige lo que quieres hacer:
Agregar un evento a tu horario de recogida
Agregar un evento a tu horario de entrega
Agregar eventos a los descuentos
Agrega eventos que afecten a los descuentos. Por ejemplo, tu restaurante tiene un descuento de temporada continuo, pero no quieres que se aplique durante el Black Friday.
Para agregar un evento a los descuentos:
- Ve a Descuentos para restaurantes en el panel de control de tu sitio.
- Pasa el cursor sobre el descuento que deseas editar y haz clic en Editar.
- Haz clic en Editar en Disponibilidad.
- Haz clic en el campo Nombre del evento e ingresa el nombre del evento.
- Haz clic en el menú desplegable Disponibilidad y elige una opción:
- Disponible: tu restaurante está disponible durante el horario que estableciste para el evento.
- No disponible: tu restaurante no está disponible durante el horario que estableciste para el evento.
- Establece el horario de comienzo y el horario de fin del evento en los campos correspondientes.
- Haz clic en Aplicar.
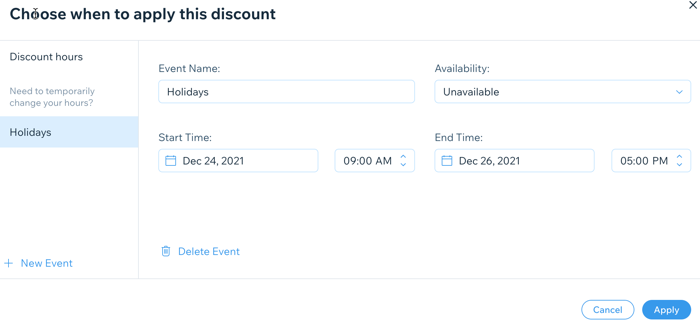
- Haz clic en Guardar.



 icono debajo de Disponibilidad.
icono debajo de Disponibilidad. 