Administra tus propuestas existentes sobre la marcha con la app Wix. Accede y revisa tus propuestas desde cualquier lugar usando tu dispositivo móvil, lo que te garantiza estar al tanto de lo que pasa con tu negocio, incluso cuando no estás en tu puesto de trabajo.
Puedes ver los detalles de la propuesta, hacer un seguimiento de las respuestas de los clientes y enviar facturas de forma automática o manual según los términos acordados, todo desde la comodidad de tu teléfono.
Ver y administrar las propuestas existentes
Con la app Wix, administrar tus propuestas es muy sencillo. Puedes obtener una vista previa de una propuesta y verificar la información de contacto del cliente si necesitas hacer un seguimiento. También puedes copiar un enlace a la propuesta, enviarla nuevamente, así como cambiar su estado.
Para ver y administrar tus propuestas existentes:
- Ve a la app móvil Wix en tu dispositivo móvil.
- Pulsa Administrar
 en la parte inferior.
en la parte inferior. - Pulsa Propuestas en Recibir pagos.
- Selecciona una propuesta existente.
- Pulsa el icono Más acciones
 en la parte superior derecha y elige lo que quieres hacer:
en la parte superior derecha y elige lo que quieres hacer:
- Vista previa: pulsa para obtener una vista previa de los detalles de una propuesta que ya creaste. Esto funciona muy bien antes de una llamada de seguimiento con el cliente.
- Guardar como plantilla: pulsa para agregar la propuesta a tus plantillas guardadas, lo que puede ayudar a acelerar el proceso para futuros tratos con los clientes.
- Copiar enlace: pulsa para copiar el enlace al portapapeles de tu dispositivo móvil. Esto resulta útil si envías la propuesta a un colega, a otra parte interesada o al cliente a través de otro método (por ejemplo, apps de mensajería, emails).
- Enviar/Reenviar: pulsa para enviar un borrador de propuesta o para reenviar una propuesta existente a petición del cliente.
- Cambiar estado: pulsa para actualizar el estado de la propuesta a: Aceptada, Rechazada o para devolver la propuesta al estado Borrador, si el cliente envió comentarios. Pulsa Listo cuando esté todo listo.
- Descargar PDF: pulsa para descargar una versión en PDF de tu propuesta a tu dispositivo móvil.
- Eliminar: pulsa para eliminar la propuesta existente. Pulsa Eliminar nuevamente para confirmar.
Nota: No es posible deshacer esta acción.
Ver y administrar las plantillas de propuesta guardadas
Con la app móvil Wix, puedes almacenar como plantilla cualquier propuesta que crees. Esto mantiene todos los detalles y las características de diseño importantes, pero elimina el nombre del cliente. Las plantillas te ayudan a mantener un estilo de propuesta uniforme y agilizan la incorporación de nuevos clientes.
Para ver y administrar las plantillas de propuesta guardadas:
- Ve a la app móvil Wix en tu dispositivo móvil.
- Pulsa Administrar
 en la parte inferior.
en la parte inferior. - Pulsa Propuestas en Recibir pagos.
- Pulsa Plantillas guardadas.
- Selecciona la plantilla guardada correspondiente.
- Elige lo que quieres hacer:
Pulsa para obtener una vista previa de los detalles de una plantilla de propuesta guardada que ya creaste.
Crear una propuesta a partir de una plantilla
Elige esta opción para crear una nueva propuesta a partir de la plantilla existente, que presente todas las características de diseño y la información importante, pero sin incluir ninguna información del cliente. Puedes agregar los detalles del cliente y personalizar la nueva propuesta para que se adapte al nuevo cliente.
Para crear una propuesta a partir de una plantilla:
- Pulsa Crear una propuesta a partir de una plantilla.
- Pulsa Elegir un contacto y selecciona un contacto existente o pulsa + Agregar nuevo contacto en la parte inferior para crear un nuevo contacto.
- Ingresa el Título de la propuesta.
- Pulsa para seleccionar la Fecha de vencimiento y luego pulsa Listo.
- Elige lo que quieres hacer:
- Pulsa el icono Más acciones
 junto a productos o servicios existentes en la plantilla de propuesta para Editar o Eliminar los ítems de las nuevas propuestas:
junto a productos o servicios existentes en la plantilla de propuesta para Editar o Eliminar los ítems de las nuevas propuestas:
- Editar: pulsa para actualizar cualquier detalle del producto o servicio, incluido el nombre, la descripción, el precio, la cantidad y el grupo de impuestos. Pulsa Agregar a la propuesta cuando termines.
- Eliminar: pulsa para eliminar un producto o servicio existente de la plantilla de propuesta.
Nota: No es posible deshacer esta acción.
- + Agregar ítems: pulsa para agregar productos, servicios o ítems personalizados a la nueva propuesta:
- Productos: pulsa Productos en la parte superior.
- Selecciona el producto correspondiente y edita la descripción, el precio, la cantidad y el grupo de impuestos según sea necesario. Luego, pulsa Agregar a propuesta.
- Repite los pasos según sea necesario para todos los demás productos.
- Servicios: pulsa Servicios en la parte superior.
- Selecciona el servicio correspondiente y edita la descripción, el precio, la cantidad y el grupo de impuestos según sea necesario. Luego, pulsa Agregar a propuesta.
- Repite los pasos según sea necesario para todos los demás servicios.
- + Crear nuevo ítem personalizado: pulsa para agregar un ítem personalizado a la propuesta.
- Ingresa el Nombre, la Descripción, el Precio, la Cantidad y el Grupo de impuestos del nuevo ítem personalizado.
- Pulsa Agregar a la propuesta.
- (Opcional) Pulsa Agregar junto a Descuento, ingresa el descuento monetario que deseas aplicar a la propuesta y pulsa Aplicar.
- Pulsa Siguiente.
- Selecciona los términos de pago:
- Cobrar un pago único: envía una factura por el monto total una vez que el cliente firme la propuesta.
- Dividir el total en varios pagos: cobra varios montos a lo largo de un periodo de tiempo determinado. Elige los ajustes de pago:
- Configurar pagos como: selecciona si los pagos son un porcentaje (%) del total o un monto fijo ($/€).
- Dividir en partes iguales: activa la palanca para crear varios pagos por un mismo monto o desactívala para establecer montos personalizados en la programación de los pagos.
- Pago 1: ingresa el Título del pago, el Monto y establece el plazo para el pago usando el campo La factura vence dentro de.
- Repite el proceso para todos los pagos incluidos en la propuesta y agrega la Fecha de emisión de la factura para todos los pagos restantes.
- Habilitar facturas automatizadas: habilita la palanca para emitir facturas al cliente en las fechas de emisión que establezcas. Desactiva la palanca para enviar las facturas manualmente.
- Pulsa Siguiente.
- Revisa los detalles de la propuesta y pulsa Compartir.
- Elige la opción correspondiente:
- Copiar enlace: pulsa para copiar un enlace a la propuesta al portapapeles de tu dispositivo móvil.
- Enviar: pulsa para enviar la propuesta al cliente de inmediato.
Elige esta opción para actualizar detalles específicos en la plantilla de propuesta.
Para editar los detalles de una plantilla de propuesta:
- Pulsa Editar datos.
- Pulsa para editar el nombre de la propuesta de plantilla.
- Pulsa para agregar una nota privada (solo visible para ti).
- Pulsa para actualizar la imagen en miniatura de la plantilla de la propuesta. Luego, pulsa para seleccionar cualquier archivo multimedia relevante almacenado en tu dispositivo móvil para actualizar la miniatura.
- Pulsa Guardar.
Pulsa para eliminar la propuesta existente. Pulsa Eliminar nuevamente para confirmar.
Nota: No es posible deshacer esta acción.
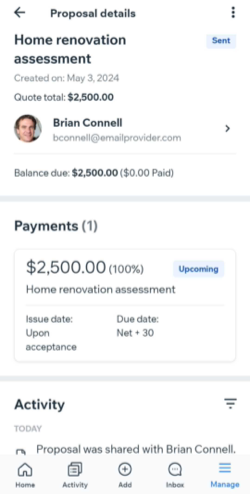
 en la parte inferior.
en la parte inferior. en la parte superior derecha y elige lo que quieres hacer:
en la parte superior derecha y elige lo que quieres hacer:
 en la parte inferior.
en la parte inferior.

 junto a productos o servicios existentes en la plantilla de propuesta para Editar o Eliminar los ítems de las nuevas propuestas:
junto a productos o servicios existentes en la plantilla de propuesta para Editar o Eliminar los ítems de las nuevas propuestas: