Eleva tu imagen de marca con Wix Logo Maker creando tarjetas de presentación personalizadas. Elige entre una variedad de plantillas de tarjetas y personaliza el contenido, la fuente, los colores, las imágenes y más.
Con Wix Logo Maker, puedes crear tantos diseños de tarjetas personales como desees y comprarlos más tarde. Encontrarás todos tus diseños en la sección Diseños de marca en el Estudio de marca.
Paso 1 | Selecciona una plantilla de tarjeta
Comienza seleccionando la marca en la que deseas trabajar. Luego, elige una plantilla de nuestra variedad de diseños de tarjetas personales.
- Ve a Estudio de marca.
- Haz clic en el menú desplegable Mis logos y marcas en la parte superior.
- Selecciona la marca correspondiente.
- Desplázate hasta la sección Diseña una tarjeta de presentación personalizada con tu marca.
- Haz clic en Personalizar en la plantilla que más te guste.
Consejo: Haz clic en Más opciones para ver más sugerencias de plantillas.
Paso 2 | Personaliza tu tarjeta de presentación
Después de elegir la plantilla de tu tarjeta, puedes comenzar a diseñarla desde el editor de tarjetas de presentación. Desde este editor, puedes personalizar, entre otras cosas, el texto, la imagen y el color de la tarjeta.
Haz clic en una de las siguientes opciones para aprender a personalizarla:
- Haz clic en el icono Plantillas
 para elegir una nueva plantilla de tarjeta.
para elegir una nueva plantilla de tarjeta. - Desplázate por las plantillas disponibles y selecciona la que más te guste.

- Haz clic en el icono Paleta
 para cambiar la paleta de colores de la tarjeta.
para cambiar la paleta de colores de la tarjeta. - Desplázate por las paletas de colores disponibles y selecciona la que más te guste.

- Haz clic en el icono Texto
 a la izquierda.
a la izquierda. - Pasa el cursor sobre el texto que deseas personalizar y haz clic en Personalizar.
Nota: Si aún no has agregado texto, haz clic en Agregar. - Personaliza el texto con las siguientes opciones:
- Editar texto: haz clic en el campo de texto para reemplazar el texto.
- Fuente: haz clic en Cambiar para seleccionar una nueva fuente. Desplázate por las fuentes disponibles y haz clic en la que más te guste.
- Alineación: selecciona la alineación del texto (izquierda, centro, derecha).
- Color de relleno del texto: haz clic en la caja de color para cambiar el color del texto. Elige entre los colores según la paleta de colores o agrega un nuevo color.
- Opacidad del color de relleno: arrastra el control deslizante para ajustar la transparencia del texto.
- Ancho del borde: arrastra el control deslizante para aumentar o disminuir el borde alrededor del texto.
- Color del contorno del texto: haz clic en la caja de color para elegir el color del borde del texto o ingresa un código HEX.
- Tamaño: arrastra el control deslizante para cambiar el tamaño del texto (entre 1 y 400 píxeles).
- Espaciado entre letras: arrastra el control deslizante para ajustar el espacio entre las letras.
- Voltear: haz clic en el icono correspondiente para voltear el texto de forma horizontal o vertical.
- Girar: arrastra el control deslizante para girar el texto.
- Curva de texto: arrastra el control deslizante para darle forma curva al texto.
- Posición horizontal: arrastra el control deslizante para mover el texto hacia la izquierda o hacia la derecha.
- Posición vertical: arrastra el control deslizante para mover el texto hacia arriba o hacia abajo.
- Sombra: haz clic en la palanca para habilitar una sombra detrás del texto y edita lo siguiente:
- Color de la sombra: haz clic en la caja de color para seleccionar el color de la sombra.
- Opacidad de la sombra: arrastra el control deslizante para ajustar la transparencia de la sombra.
- Posición horizontal de la sombra: arrastra el control deslizante para mover la sombra hacia la izquierda o hacia la derecha.
- Posición vertical de la sombra: arrastra el control deslizante para mover la sombra hacia arriba o hacia abajo.
- Desenfoque de la sombra: arrastra el control deslizante para ajustar el efecto de desenfoque de la sombra.
- Borroso: haz clic en la palanca para activar el efecto borroso. Arrastra el control deslizante para ajustar el efecto de desenfoque del texto.

- Haz clic en el icono Símbolos
 a la izquierda.
a la izquierda. - Pasa el cursor sobre el icono que deseas editar y haz clic en Personalizar.
Consejo: Para agregar tu logotipo a la tarjeta, haz clic en Agregar junto a Administrar los símbolos, luego haz clic en Mis logos y selecciona el logotipo.

- Personaliza el icono con las siguientes opciones:
- Icono: haz clic en Cambiar el icono para reemplazar el icono existente.
- Color: haz clic en la caja de color para editar el color del logotipo.
- Opacidad: arrastra el control deslizante para ajustar la transparencia del icono.
- Tamaño: arrastra el control deslizante para cambiar el tamaño del icono.
- Voltear: haz clic en el icono correspondiente para voltearlo de forma horizontal o vertical.
- Girar: arrastra el control deslizante para girar el icono.
- Posición horizontal: arrastra el control deslizante para mover el icono hacia la izquierda o hacia la derecha.
- Posición vertical: arrastra el control deslizante para mover el icono hacia arriba o hacia abajo.
- Sombra: haz clic en la palanca para habilitar una sombra detrás del icono y edita lo siguiente:
- Color de la sombra: haz clic en la caja de color para seleccionar el color de la sombra.
- Opacidad de la sombra: arrastra el control deslizante para ajustar la transparencia de la sombra.
- Posición horizontal de la sombra: arrastra el control deslizante para mover la sombra hacia la izquierda o hacia la derecha.
- Posición vertical de la sombra: arrastra el control deslizante para mover la sombra hacia arriba o hacia abajo.
- Desenfoque de la sombra: arrastra el control deslizante para ajustar el efecto de desenfoque de la sombra.
- Borroso: haz clic en la palanca para activar el efecto borroso. Arrastra el control deslizante para ajustar el efecto de desenfoque del texto.

- Haz clic en el icono Formas
 de la izquierda.
de la izquierda.
Nota: Si aún no has agregado una forma, haz clic en Agregar. - Pasa el cursor sobre la forma que deseas editar y haz clic en Personalizar.
- Edita la forma con las siguientes opciones:
- Forma: haz clic en Cambiar para seleccionar una nueva forma que deseas agregar a tu logo.
- Color de relleno: haz clic en la palanca para habilitar el color dentro del borde de la forma.
- Color: haz clic en la caja de color para seleccionar el color de la forma.
- Opacidad: arrastra el control deslizante para ajustar la transparencia del color de la forma.
- Bordes: haz clic en la palanca para mostrar un borde alrededor de tu forma y luego edita lo siguiente:
- Ancho del borde: arrastra el control deslizante para ajustar el ancho del borde de la forma.
- Color del borde: haz clic en la caja de color para seleccionar el color del borde de la forma.
- Opacidad del borde: arrastra el control deslizante para ajustar la opacidad del borde.
- Ancho: arrastra el control deslizante para aumentar o disminuir el ancho de la forma.
- Altura: arrastra el control deslizante para aumentar o disminuir la altura de la forma.
- Voltear: haz clic en el icono correspondiente para voltear la forma horizontal o verticalmente.
- Girar: arrastra el control deslizante para girar la forma.
- Posición horizontal: arrastra el control deslizante para mover la forma hacia la izquierda o hacia la derecha.
- Posición vertical: arrastra el control deslizante para mover la forma hacia arriba o hacia abajo.
- Sombra: haz clic en la palanca para habilitar una sombra detrás de la forma y edita lo siguiente:
- Color de la sombra: haz clic en la caja de color para seleccionar el color de la sombra.
- Opacidad de la sombra: arrastra el control deslizante para ajustar la transparencia de la sombra.
- Posición horizontal de la sombra: arrastra el control deslizante para mover la sombra hacia la izquierda o hacia la derecha.
- Posición vertical de la sombra: arrastra el control deslizante para mover la sombra hacia arriba o hacia abajo.
- Desenfoque de la sombra: arrastra el control deslizante para ajustar el efecto de desenfoque de la sombra.
- Borroso: haz clic en la palanca para activar el desenfoque. Arrastra el control deslizante para ajustar la borrosidad de la forma.

Consejo: Focaliza la búsqueda de la forma con la opción de filtro en el panel
Agregar forma.

- Haz clic en el icono Imágenes
 a la izquierda.
a la izquierda. - Sube una imagen o selecciónala desde la biblioteca de imágenes exclusivas de Wix:
- Subir una imagen:
- Haz clic en + Subir.
- Haz clic en+ Subir multimedia.
- Selecciona las imágenes que deseas subir y haz clic en Abrir.
- Haz clic en Agregar al logotipo.
- Usar una imagen exclusiva de Wix:
- Escribe tus palabras clave en la barra de búsqueda y pulsa Enter en el teclado.
- (Opcional) Haz clic en el menú desplegable Orientación o Color para filtrar tu búsqueda.
- Pasa el cursor sobre la imagen que deseas usar y haz clic en Agregar.
- Personaliza la imagen con las siguientes opciones:
- Tamaño: arrastra el control deslizante para aumentar o disminuir el tamaño de la imagen.
- Opacidad: arrastra el control deslizante para aumentar o disminuir la transparencia de la imagen.
- Voltear: voltea la imagen horizontal o verticalmente.
- Girar: arrastra el control deslizante para girar la imagen.
- Posición horizontal: arrastra el control deslizante para mover la imagen hacia la izquierda o hacia la derecha.
- Posición vertical: arrastra el control deslizante para mover la imagen hacia arriba o hacia abajo.
- Sombra: haz clic en la palanca para habilitar una sombra alrededor de la imagen y edita lo siguiente:
- Color de la sombra: haz clic en la caja de color para seleccionar el color de la sombra o ingresa un código hexadecimal.
- Opacidad de la sombra: arrastra el control deslizante para aumentar o disminuir la transparencia de la sombra.
- Posición horizontal de la sombra: arrastra el control deslizante para mover la sombra hacia la izquierda o hacia la derecha.
- Posición vertical de la sombra: arrastra el control deslizante para mover la sombra hacia arriba o hacia abajo.
- Desenfoque de la sombra: arrastra el control deslizante para aumentar o disminuir el efecto de desenfoque de la sombra.
- Borroso: desliza la barra para aumentar o disminuir el efecto borroso de la imagen.

- Haz clic en el icono Fondo
 a la izquierda.
a la izquierda. - Haz clic en la caja de color para cambiar el color del fondo. Elige entre los colores sugeridos o selecciona el tuyo propio.

Disposición de los elementos
Puedes ajustar fácilmente la ubicación de un elemento o reposicionarlo usando la barra de herramientas a continuación:

Para reposicionar elementos con el menú desplegable Alinear:
- Haz clic en el elemento que deseas reposicionar.
- Haz clic en Alinear en la barra de herramientas.
- Selecciona la posición a la que deseas mover tu elemento.
Para reorganizar elementos usando la misma barra de herramientas:
- Haz clic en el elemento que deseas organizar.
- Haz clic en la opción correspondiente:
 Mover hacia delante: mueve el elemento una capa hacia adelante.
Mover hacia delante: mueve el elemento una capa hacia adelante. Mover hacia atrás: mueve el elemento una capa hacia atrás.
Mover hacia atrás: mueve el elemento una capa hacia atrás. Duplicar: agrega una copia del elemento al lienzo.
Duplicar: agrega una copia del elemento al lienzo. Eliminar: elimina el elemento.
Eliminar: elimina el elemento.

Paso 3 | Solicita impresiones para tarjetas personales
Una vez que hayas personalizado tu tarjeta y estés conforme con el diseño, puedes pedir tus tarjetas físicas desde panel de control.
Para encargar tarjetas de presentación:
- Haz clic en Solicitar impresiones.
- Revisa la información de Order a Print y haz clic en OK para continuar.
- Haz clic en el menú desplegable Tipo de papel y selecciona el grosor y el acabado del papel que deseas.
- Haz clic en el menú desplegable Cantidad y selecciona cuántas tarjetas quieres encargar (100, 250 o 500 tarjetas).
- Haz clic en Agregar al Carrito.
- Haz clic en Continuar para finalizar la compra.
- Ingresa tus detalles de envío y haz clic en Guardar y continuar.
- Confirma tu método de pago y haz clic en Realizar compra.
Paso 4 | (Opcional) Consulta el historial de pedidos
Puedes volver atrás y revisar tu historial de pedidos en cualquier momento para verificar detalles como el monto del pago y la fecha del pedido.
Para ver el historial de pedidos:
- Haz clic en el menú desplegable Acciones de marca.
- Haz clic en Ver pedidos de impresión.
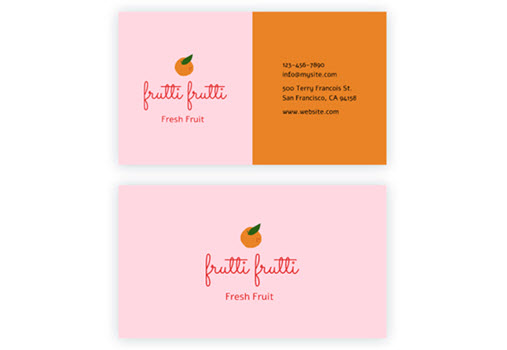
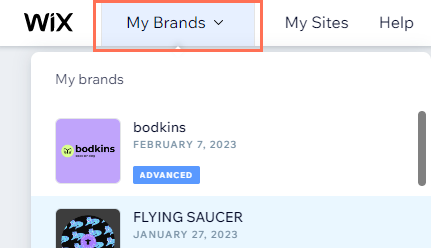
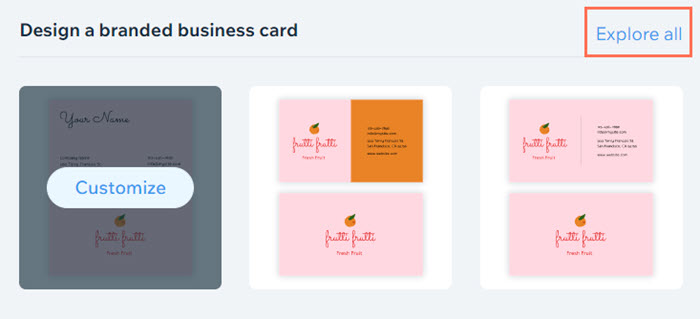
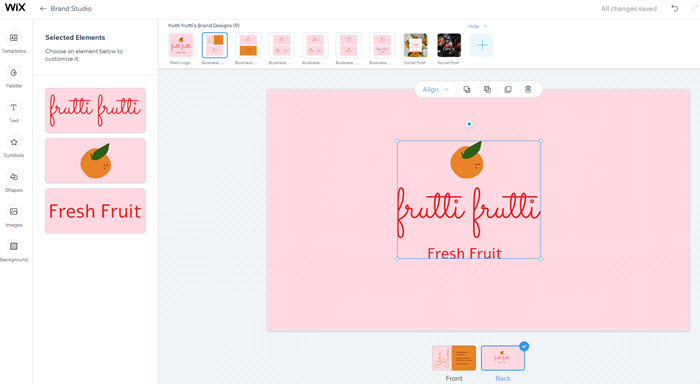
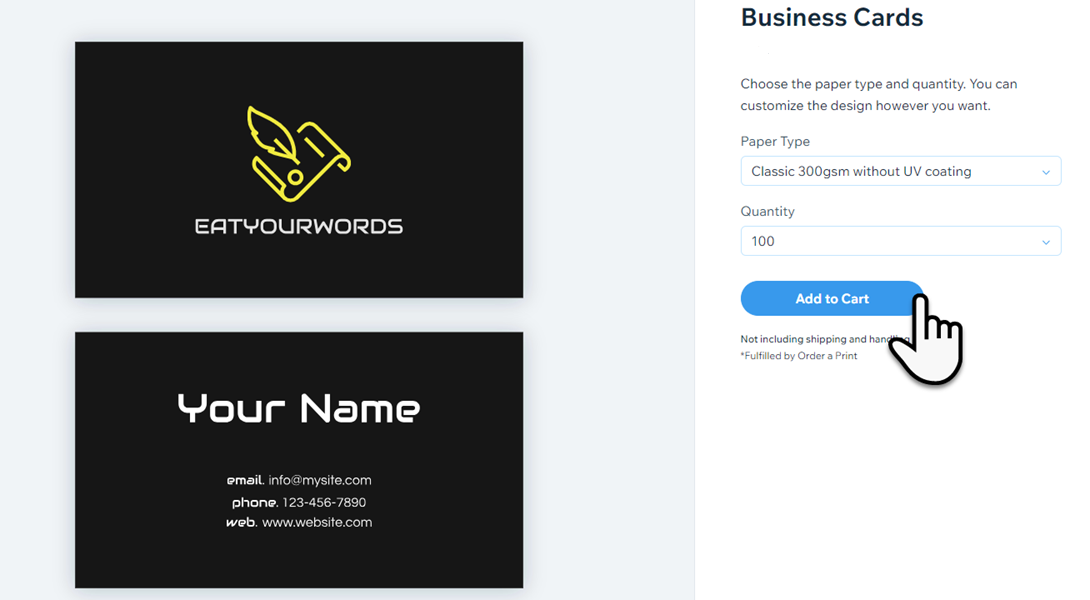


 para elegir una nueva plantilla de tarjeta.
para elegir una nueva plantilla de tarjeta.
 para cambiar la paleta de colores de la tarjeta.
para cambiar la paleta de colores de la tarjeta. 
 a la izquierda.
a la izquierda.
 a la izquierda.
a la izquierda.

 de la izquierda.
de la izquierda.

 a la izquierda.
a la izquierda.
 a la izquierda.
a la izquierda. 

 Mover hacia delante: mueve el elemento una capa hacia adelante.
Mover hacia delante: mueve el elemento una capa hacia adelante. Mover hacia atrás: mueve el elemento una capa hacia atrás.
Mover hacia atrás: mueve el elemento una capa hacia atrás. Duplicar: agrega una copia del elemento al lienzo.
Duplicar: agrega una copia del elemento al lienzo. Eliminar: elimina el elemento.
Eliminar: elimina el elemento.