Wix Foro: diseñar tu foro
6 min
En este artículo
- Personalizar el diseño del menú de navegación
- Personalizar el diseño del texto
- Personalizar el diseño de los iconos y botones
- Personalizar el diseño del fondo y los bordes
Importante:
Wix Foro será eliminado del Wix App Market el 15 de abril de 2025. Recomendamos usar Wix Grupos para crear y administrar tus comunidades online.
Obtén el aspecto adecuado para tu foro. Puedes personalizar el estilo, los colores, las fuentes y mucho más. Esto hará que tu foro se destaque y atraiga a más miembros.
Hay cuatro elementos de diseño a considerar: menú de navegación, estilos de texto, iconos y botones, y fondo y bordes.
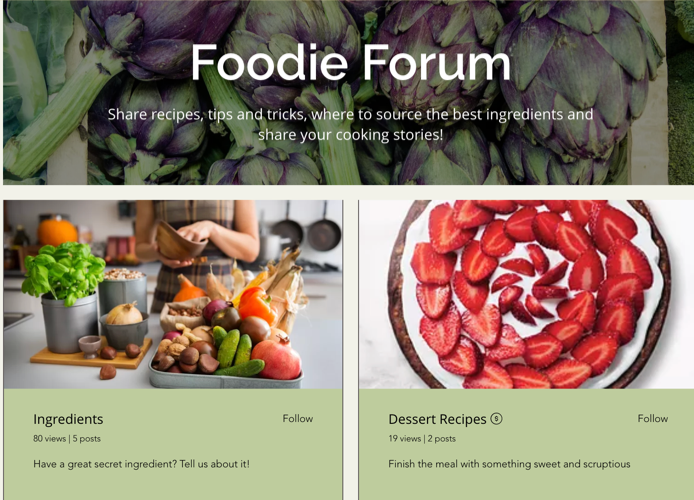
Personalizar el diseño del menú de navegación
Puedes personalizar el diseño de tu menú de navegación cambiando los colores de las fuentes e iconos y cambiando el nivel de opacidad en el fondo del menú.
Para personalizar el diseño del menú de navegación:
- Ve al editor.
- Ve a la página Foro:
- Haz clic en Páginas y menú
 a la izquierda del editor.
a la izquierda del editor. - Haz clic en la página Foro.
- Haz clic en Páginas y menú
- Haz clic en el elemento Foro en la página.
- Haz clic en Ajustes.
- Haz clic en la pestaña Diseño.
- Haz clic en la pestaña Menú de navegación para personalizar la configuración del menú de navegación:
- Color de fuente e iconos: haz clic en el cuadro de color para elegir un color para tus fuentes e iconos.
- Opacidad y color del fondo: arrastra el control deslizante para cambiar el nivel de opacidad y selecciona el cuadro de color para elegir un color para el fondo.
- Haz clic en Volver.
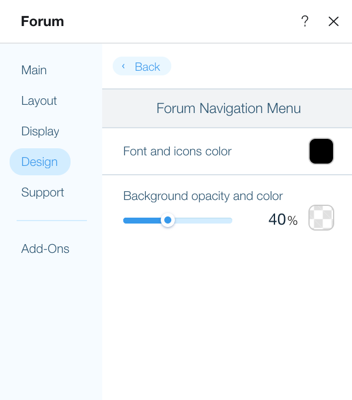
Personalizar el diseño del texto
Puedes personalizar el diseño de tu texto cambiando el tipo de fuente y el tamaño.
Para personalizar el diseño del texto:
- Ve al editor.
- Ve a la página Foro:
- Haz clic en Páginas y menú
 a la izquierda del editor.
a la izquierda del editor. - Haz clic en la página Foro.
- Haz clic en Páginas y menú
- Haz clic en el elemento Foro en la página.
- Haz clic en Ajustes.
- Haz clic en la pestaña Diseño.
- Haz clic en la pestaña Estilos de texto para personalizar los ajustes de los estilos de texto:
- Título: selecciona el icono Expandir
 para personalizar el estilo del título del encabezado.
para personalizar el estilo del título del encabezado. - Descripción: haz clic en el icono Expandir
 para personalizar el estilo de la descripción del encabezado.
para personalizar el estilo de la descripción del encabezado. - Color del texto de la entrada: haz clic en el cuadro de color para elegir un color para el texto de la entrada.
- Título: haz clic en el icono Expandir
 para personalizar el estilo del título del texto de la entrada.
para personalizar el estilo del título del texto de la entrada. - Descripción: haz clic en el icono Expandir
 para personalizar el estilo de la descripción del texto de la entrada.
para personalizar el estilo de la descripción del texto de la entrada.
- Título: selecciona el icono Expandir
- Haz clic en Volver.
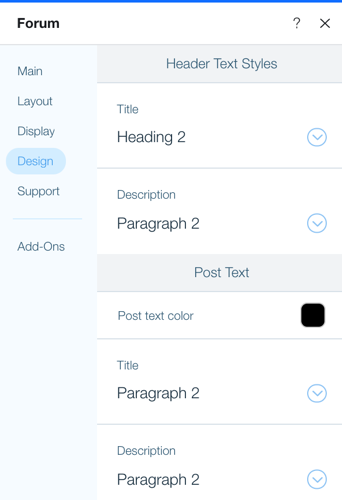
Personalizar el diseño de los iconos y botones
Puedes personalizar el diseño de tus iconos y botones cambiando los colores del texto del botón, los enlaces y los hashtags, y también el color de los iconos de los comentarios.
Para personalizar el diseño de los iconos y botones:
- Ve al editor.
- Ve a la página Foro:
- Haz clic en Páginas y menú
 a la izquierda del editor.
a la izquierda del editor. - Haz clic en la página Foro.
- Haz clic en Páginas y menú
- Haz clic en el elemento Foro en la página.
- Haz clic en Ajustes.
- Haz clic en la pestaña Diseño.
- Haz clic en la pestaña Iconos y botones para personalizar la configuración de los iconos y botones:
- Color del botón de texto: haz clic en el cuadro de color para cambiar el color del texto del botón.
- Opacidad y color del botón: haz clic en el cuadro de color para seleccionar un color de botón y arrastra el control deslizante para cambiar la opacidad.
- Radio de la esquina: arrastra el control deslizante para cambiar el radio de la esquina.
- Enlaces y hashtags: haz clic en la casilla de color para seleccionar un color para los enlaces y hashtags.
- Colores de los iconos de los comentarios: haz clic en el cuadro de color para seleccionar un color para los iconos de comentarios.
- Haz clic en Volver.
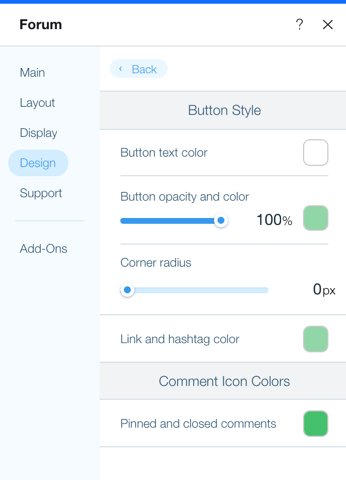
Personalizar el diseño del fondo y los bordes
Puedes personalizar el diseño del fondo y los bordes cambiando los niveles de color y opacidad, junto con el ancho del borde y el radio de la esquina.
Para personalizar el diseño del fondo y los bordes:
- Ve al editor.
- Ve a la página Foro:
- Haz clic en Páginas y menú
 a la izquierda del editor.
a la izquierda del editor. - Haz clic en la página Foro.
- Haz clic en Páginas y menú
- Haz clic en el elemento Foro en la página.
- Haz clic en Ajustes.
- Haz clic en la pestaña Diseño.
- Haz clic en la pestaña Fondo y bordes para personalizar la configuración del fondo y los bordes:
- Fondo del foro: arrastra el control deslizante para cambiar la opacidad y haz clic en el cuadro de color para seleccionar un color de fondo para el foro.
- Entradas, categorías y barra lateral: arrastra el control deslizante para cambiar la opacidad y haz clic en el cuadro de color para seleccionar un color de fondo para tus entradas, categorías y barra lateral.
- Color y opacidad del borde: arrastra el control deslizante para cambiar la opacidad y selecciona el cuadro de color para elegir un color de borde para tus entradas, categorías y barra lateral.
- Ancho del borde: arrastra el control deslizante para cambiar el ancho del borde.
- Radio de la esquina: arrastra el control deslizante para cambiar el radio de la esquina.
- Haz clic en Volver.

Échale un vistazo a tu nuevo foro personalizado
No olvides publicar tu sitio para ver los nuevos cambios que has realizado.

