Wix Formularios: agregar pagos a un formulario del sitio
10 min
En este artículo
- Paso 1 | Agrega un formulario a tu sitio
- Paso 2 | Configura los pagos en los ajustes de tu formulario
- Paso 3 | Conecta un proveedor de pagos
- Preguntas frecuentes
Agrega pagos a los formularios para permitir que los visitantes compren productos, se registren para clases de fitness o compren servicios personales. Una vez que un visitante presenta el formulario, se lo envía a una página de finalización de compra para completar el pago.
Antes de comenzar:
Asegúrate de haber conectado tu sitio a un método de pago y de haber hecho Upgrade al sitio.
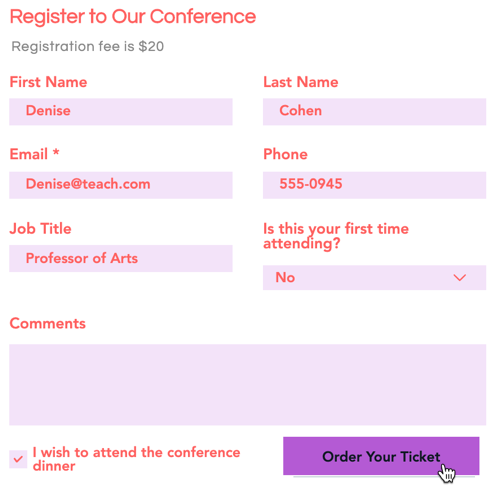
¿Cómo sé si estoy usando la versión antigua de Wix Formularios o la nueva?
Este artículo te ayudará a comprender las diferencias entre la antigua y la nueva versión de Wix Formularios.
Paso 1 | Agrega un formulario a tu sitio
Agrega un formulario a tu sitio para recopilar información valiosa al tiempo que permites a los visitantes enviar consultas, suscribirse a boletines, realizar compras y más.
Versión nueva
Versión antigua
- Haz clic en Agregar elementos
 a la izquierda del editor.
a la izquierda del editor. - Selecciona Formularios.
- Elige entre las siguientes opciones:
- Crear un nuevo formulario.
- Agregar un formulario existente.
- Seleccionar una plantilla de formulario.
- Arrastra el formulario deseado a la página.

Paso 2 | Configura los pagos en los ajustes de tu formulario
Ahora que has agregado un formulario, es hora de configurar los productos o los servicios que los visitantes comprarán a través del formulario.
Versión nueva
Versión antigua
¿Agregaste una plantilla de formulario de pedido?
Estas plantillas usan el antiguo Wix Formularios. Sigue los pasos en la pestaña del Editor de Wix.
- Haz clic en el formulario al que deseas agregar los pagos.
- Haz clic en Editar formulario.
- Elige una de las siguientes opciones en Pagos:
- Producto: vende productos directamente desde un formulario.
- Precio fijo: cobra pagos por servicios, tarifas de registro, depósitos y más.
- Precio personalizado: permite que las personas elijan el monto que quieren pagar.
- Donación: acepta contribuciones para tu causa u organización.
- Haz clic en la pestaña General.
- Según la opción de pago que selecciones, sigue los pasos a continuación.
Un solo producto
Varios productos
Precio fijo
Precio personalizado
Donación
Información útil:
Dirígete a la pestaña Avanzado para editar la clave de campo de los productos y el tamaño de la imagen. Una clave de campo te permite hacer referencia rápidamente al campo de producto en el código. El redimensionamiento de la imagen te permite elegir si la imagen debe ajustarse o rellenar la miniatura del producto.
Consejo:
Escribe algunos detalles sobre el producto/servicio dentro del formulario para proporcionar a los visitantes del sitio más información sobre lo que están comprando.
Paso 3 | Conecta un proveedor de pagos
El paso final, antes de que puedas comenzar a cobrar pagos a través de un formulario, es conectar un proveedor de pagos que se adapte a tus necesidades.
¿Ya has conectado un proveedor de pagos?
Puedes omitir este paso.
Para conectar un proveedor de pagos:
Versión nueva
Versión antigua
- Haz clic en Conectar el pago.
- Configura un proveedor de pagos en la pestaña Acepta pagos.
- (Si no has hecho Upgrade a tu sitio) Haz clic en Upgrade.
- Haz clic en Volver a formularios para volver a la configuración del formulario.
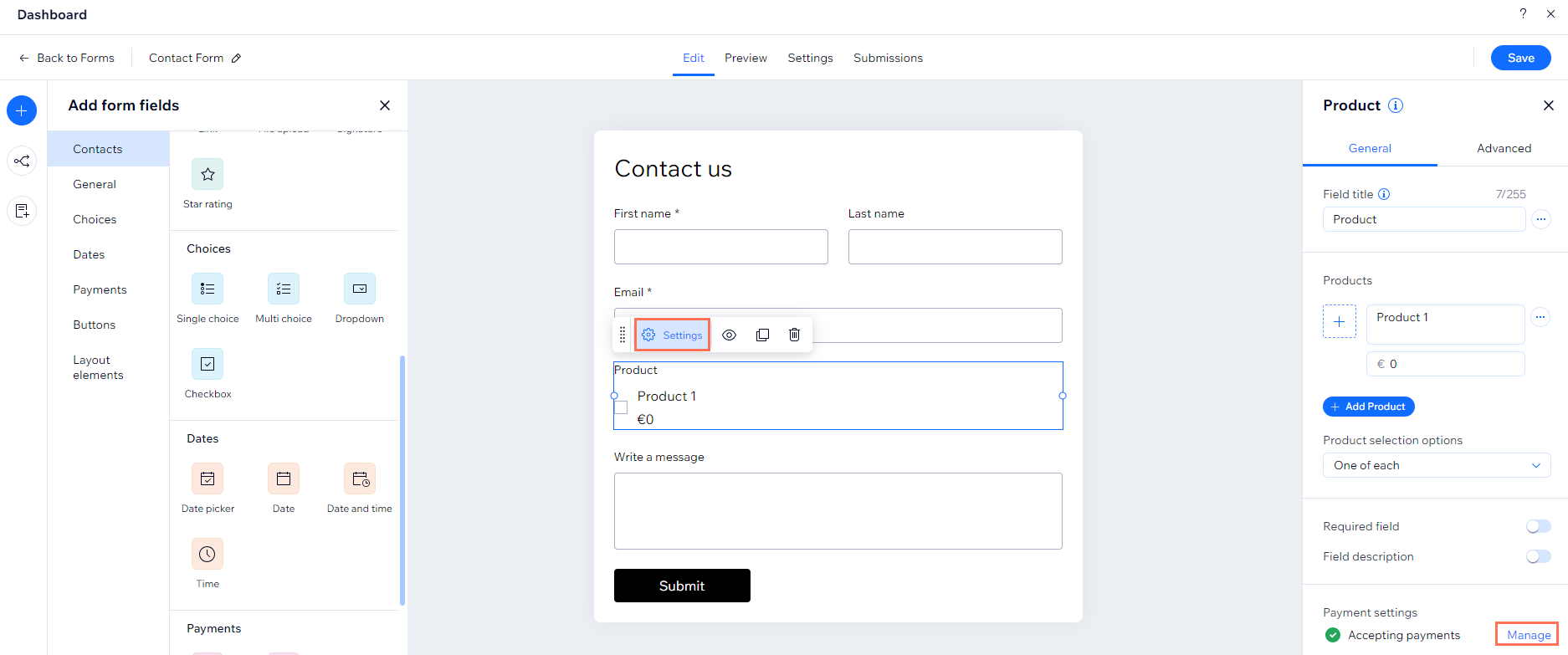
- (En el editor) Haz clic en Guardar.
- Haz clic en Publicar para ver el formulario en tu sitio.
¿Cuál es el próximo paso?
Diseña tu formulario para adaptar el fondo y los campos a tu marca.
Preguntas frecuentes
Haz clic en una de las siguientes preguntas para obtener más información:
¿Cómo puedo ver todos los pagos recaudados a través del formulario?
¿Las ventas que realizo con el formulario se reflejan en el inventario de productos de mi sitio?
¿Cómo elimino la opción de pago de mi formulario?
¿Qué sucede si veo el mensaje de error: "Ya estás casi listo para recibir pagos"?
¿Qué sucede si veo el mensaje de error: "El método de pago no está conectado"?


 y luego en Ocultar título del campo.
y luego en Ocultar título del campo. y selecciona Marcar como predeterminado.
y selecciona Marcar como predeterminado. para mover productos hacia arriba o hacia abajo en la lista de productos, marcar como predeterminados o eliminar productos.
para mover productos hacia arriba o hacia abajo en la lista de productos, marcar como predeterminados o eliminar productos. junto a Estado: acepta pagos.
junto a Estado: acepta pagos.

