Wix Events: organizar un evento online con Wix Live
13 min de lectura
Wix Live es una excelente manera de organizar webinarios y reuniones online y en vivo en tu sitio. Además de las videoconferencias, los invitados y tú pueden chatear y enviar reacciones con emoticonos. También puedes permitir que los participantes de la reunión compartan sus pantallas durante la presentación.

Importante:
- Puedes organizar 3 eventos online gratis. Para organizar eventos adicionales, haz Upgrade a cualquier plan Premium.
- Para iPhone, Wix Live solo es compatible con el navegador Safari.
Paso 1 | Crea un borrador de evento
Antes de agregar la videoconferencia con Wix Live, debes crear y guardar el borrador de tu evento.
Para crear un borrador de evento:
- Ve a Eventos en el panel de control de tu sitio.
- Haz clic en + Agregar evento y comienza a crear el borrador del evento.
- En la sección Ubicación, selecciona una opción:
- Online: selecciona esta opción para los eventos que solo se realizan online. Ingresa el Título de la ubicación online (por ejemplo, Seminario online).
- Ubicación física: selecciona esta opción para eventos que se realizan tanto online como en persona. Ingresa la ubicación física en Ubicación del evento.
- Haz clic en Crear borrador en la parte superior derecha.
Paso 2 | Conéctate a Wix Live
Una vez que hayas creado el evento, puedes conectarte a Wix Live.
Para conectarte a Wix Live:
- Ve a Eventos en el panel de control de tu sitio.
- Selecciona el evento correspondiente.
- Haz clic en la pestaña Funciones.

- Haz clic en Videoconferencia.
- Haz clic en Configurar videoconferencia.
- Selecciona WIX Video en vivo y haz clic en Continuar.
- Selecciona el tipo de evento en vivo que deseas organizar:
- Webinario: transmite a otros (máximo 250 personas). Los oyentes pueden ver, comentar en el chat y agregar emoticonos de reacción, pero no hablar con el grupo.
- Reunión: crea una conversación con 25 participantes como máximo. Los oyentes pueden mirar, unirse a la conversación, compartir la pantalla, hacer comentarios en el chat o agregar emoticonos de reacción.
- Haz clic en Guardar en la parte superior derecha.
Paso 3 | Configura la página de video en vivo
La página de video en directo tiene dos vistas. Cuando un participante llega por primera vez a la página, ve la vista en espera:

Luego de hacer clic para unirse, los participantes acceden a la vista de video en vivo:

Puedes personalizar el fondo, los colores, las fuentes y mucho más de ambas vistas.
Editor de Wix | Muéstrame cómo
Editor X | Muéstrame cómo
Paso 4 | Oculta la página de video del menú del sitio
Oculta la página Live Video del menú de tu sitio para que solo los participantes del evento puedan verla.
Editor de Wix | Muéstrame cómo
Editor X | Muéstrame cómo
Nota:
No compartas esta página con los invitados al evento. Para aprender cómo compartir un evento de forma manual, lee ¿Puedo enviar manualmente la URL del evento a los invitados? en la sección de Preguntas frecuentes a continuación.
Paso 5 | Prepárate para el evento
Antes de que comiencen tus eventos, pruébalo para verificar la configuración y asegurarte de que la cámara, el micrófono y los altavoces estén configurados correctamente.
Puedes realizar uno o más videos de prueba de 15 minutos y compartir el enlace del video de prueba privado con hasta tres personas.
Para prepararte para el evento:
- Ve a Video en vivo en el panel de control del sitio.
- Haz clic en el evento que deseas probar.
- Haz clic en Probar video.

- Si se te solicita, haz clic en Permitir para activar el acceso a la cámara y el micrófono.
Nota: Si no aparece ninguna ventana emergente, otorga el permiso a través de los ajustes de tu navegador. - (Opcional) Haz clic en Ajustes a la izquierda y selecciona una cámara, un micrófono o un altavoz alternativos.
Paso 6 | Comienza tu evento en vivo
Cuando estés listo, haz clic en Comenzar video.

Importante:
- Una vez iniciado y detenido el evento en directo, no puede reiniciarse. Si haces clic en Iniciar antes del evento para ver si funciona, no hagas clic en Detener antes de que comience.
- Los eventos en directo terminan automáticamente 5 minutos después de que todos los participantes, incluido el anfitrión, se hayan ido.
Si quieres comenzar tu video poco antes de la hora de inicio del evento, verás una cuenta regresiva. Puedes hacer clic en la cuenta regresiva para iniciar el evento. Los primeros participantes también podrán unirse.
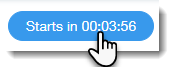
Consejo:
Puedes grabar el evento online. Esto te da la oportunidad de usar la grabación más tarde. Por ejemplo, la grabación del evento en vivo se puede agregar a una entrada del blog o a una entrada del foro, compartirla a través de las redes sociales o enviarla como parte de una campaña de email marketing.
Preguntas frecuentes
¿Puede haber más de un anfitrión en un evento de Wix Live?
¿Cómo acceden los invitados al evento?
¿Puedo enviar manualmente la URL del evento a los invitados?
¿Los invitados pueden compartir el enlace de Wix Live y dar acceso a otros de forma gratuita?
¿Cómo puedo compartir la pantalla?
¿Los participantes del evento en directo pueden compartir la pantalla?
¿Cómo puedo silenciar a los participantes?
¿Puedo eliminar a un participante de un evento?
¿Puedo eliminar un mensaje de chat?
¿Los eventos de Wix Live tienen un límite de tiempo?
¿Puedo grabar mi evento de Wix Live?
¿Puedo conectar un evento de Wix Live a la transmisión en vivo de Wix Video?
¿Puedo organizar un evento híbrido (en persona y en línea)?
Resolver problemas
Si tienes inconvenientes para organizar un evento en vivo de Wix, intenta seguir estos pasos:
Paso 1 | Comprueba tu conexión a internet
Paso 2 | Verifica que la página de video en vivo aparezca en tu sitio
Paso 3 | Pausa AdBlock en tu sitio
Paso 4 | Comprueba la configuración del micrófono y la cámara
¿Todavía no funciona?
Si el inconveniente persiste, contáctanos y proporciónanos la información a continuación:
Información para agregar a tu solicitud de contacto:
¿Te ha sido útil?
|
 a la izquierda del Editor.
a la izquierda del Editor.
 en la barra superior del Editor X.
en la barra superior del Editor X.
 a la izquierda del Editor.
a la izquierda del Editor. junto a Live Video.
junto a Live Video.

 en la página que deseas ocultar.
en la página que deseas ocultar.



 junto a su nombre y selecciona Silenciar.
junto a su nombre y selecciona Silenciar.
 .
. 

