Solución Enterprise: ver y administrar el registro de actividad
8 min
En este artículo
- Ver y filtrar las actividades del sitio
- Guardar vistas nuevas
- Administrar una vista guardada
- Administrar una vista
- Editar los filtros de la vista
- Exportar el registro de actividad
- Enviar los datos del registro de actividad a un proveedor de la nube en tiempo real
- Enviar los datos del registro de actividad a AWS en tiempo real
- Enviar los datos del registro de actividad a Azure en tiempo real
- Preguntas frecuentes
Importante:
Esta función solo está disponible para la solución Enterprise de Wix Studio.
Un registro de actividad es la mejor manera de rastrear las actividades realizadas por los miembros del equipo dentro de tu organización. Puedes filtrar las actividades por categoría, por usuario o por horario. También puedes exportar tus datos de forma manual en forma de archivo CSV o exportarlos en tiempo real conectando tu registro de actividad a uno de los proveedores de la nube disponibles: AWS o Azure.
Los registros de actividad son importantes por motivos de auditoría, seguridad o depuración. El registro te ofrece un desglose de la acción realizada, la categoría a la que pertenece, las marcas de tiempo, el usuario y el rol responsables de estos cambios.
Obtén más información sobre Wix Studio para empresas o contacta a nuestro equipo de ventas.
Ver y filtrar las actividades del sitio
Mira y filtra las actividades según la categoría de la actividad, el usuario y el rango de tiempo. Puedes usar estos filtros para restringir los resultados y encontrar información relevante de manera más eficiente.
Para ver y filtrar las actividades de tu sitio:
- Ve a Registro de actividad en el Panel de Enterprise.
- Haz clic en Filtrar.
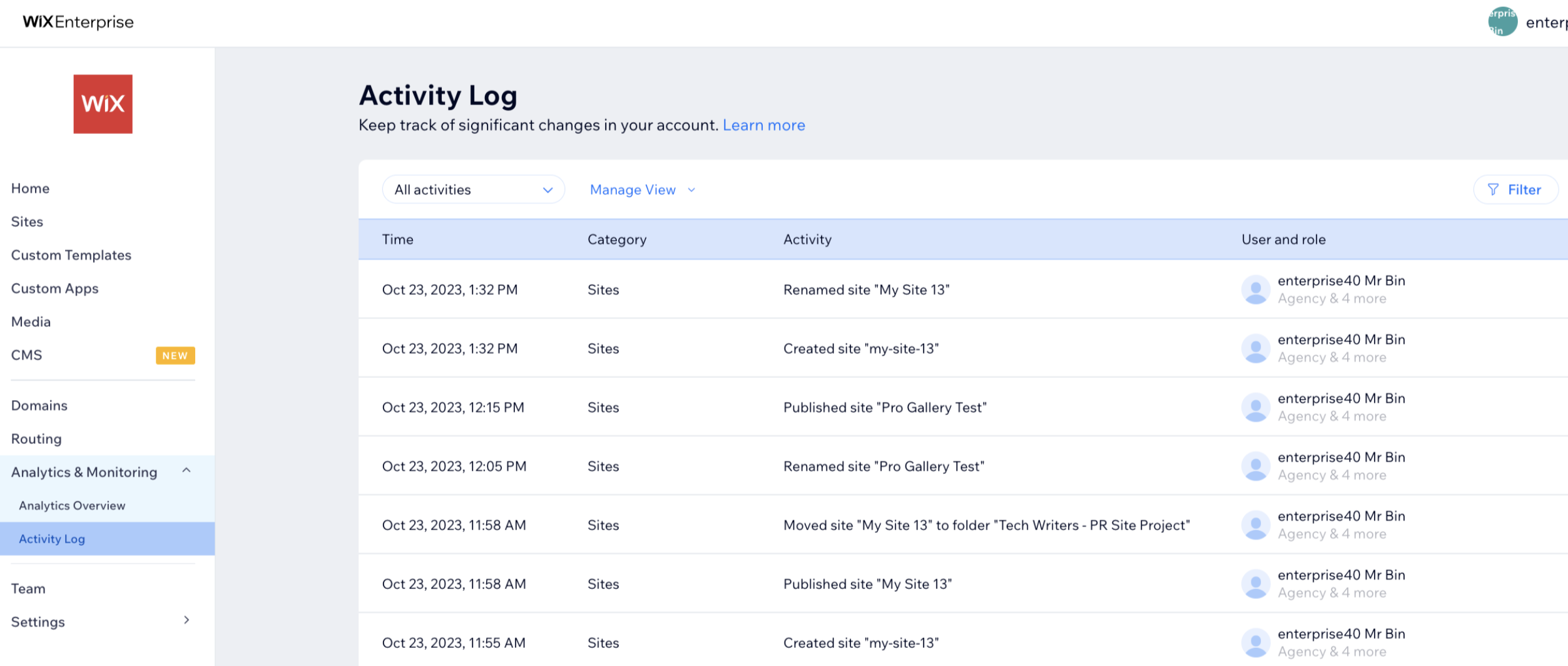
- Haz clic en el tipo de filtro que deseas agregar:
- Categoría: selecciona la categoría correspondiente.
- Sitios: cuando se crea, se elimina, se duplica o se publica un nuevo sitio, o cuando se cambia el nombre de un sitio.
- Plantillas personalizadas: cuando se crea, se duplica, se elimina o se actualiza una plantilla. Por ejemplo, una plantilla pasa a estar disponible o no disponible o cuando se modifican los ajustes.
- Multimedia: cuando se han subido, archivado o desarchivado archivos multimedia.
- Dominios: cuando un dominio se conecta o se agrega a un sitio.
- Equipo: cuando los miembros son invitados como colaboradores, cambian de rol o son eliminados de la plataforma.
- Ajustes de SSO: cuando se ha activado o desactivado un ajuste de SSO.
- Lista de direcciones IP permitidas: cuando se agrega, se elimina o se edita una regla de la lista de direcciones permitidas.
- Enrutamiento: cuando se agrega, se elimina o se edita una ruta.
- Roles y permisos: cuando se invita a nuevos miembros a la plataforma para sitios específicos.
- Estado del plan: cuando se activa o desactiva un plan Premium para un sitio.
- Encabezados de seguridad: cuando se activa, se edita o se desactiva un encabezado de seguridad para un sitio.
- Registro de actividad: cuando el registro de actividad se conecta o se desconecta de un proveedor de la nube, o cuando se editan los detalles de la conexión.
- Usuario: filtra por los miembros del equipo en tu organización.
- Periodo: filtra por rango de tiempo. Puedes seleccionar horarios preestablecidos o personalizar los tuyos propios:
- Categoría: selecciona la categoría correspondiente.

Consejo: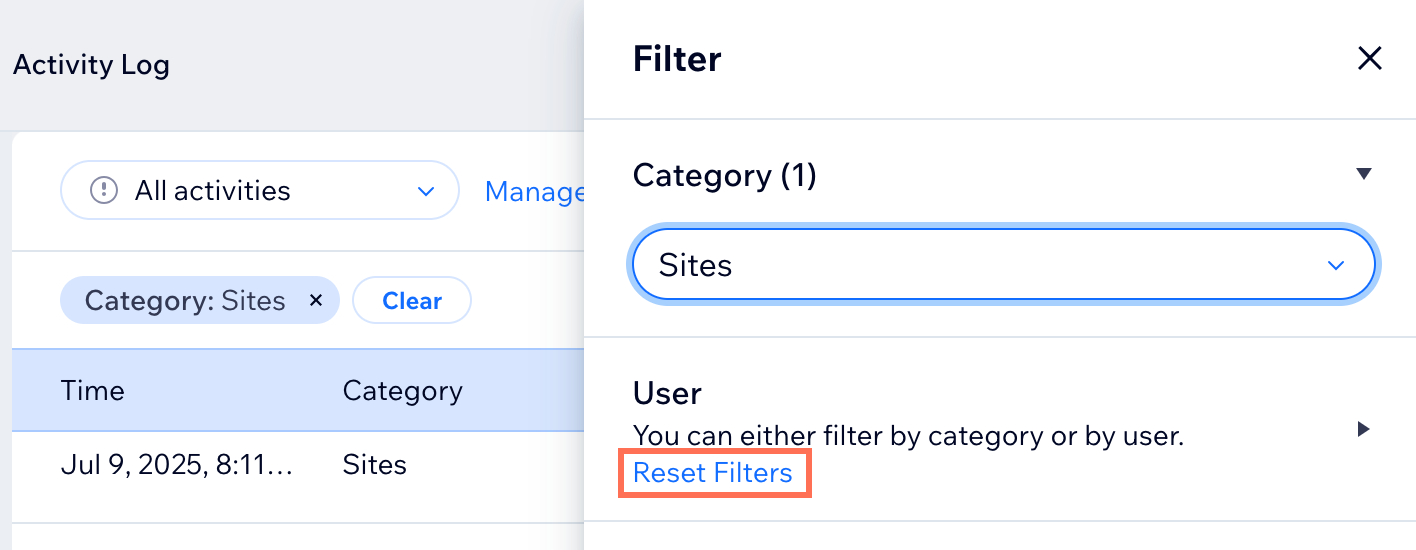
Para cambiar entre los filtros de categoría y de usuario, haz clic en Restablecer filtros y comienza de nuevo.
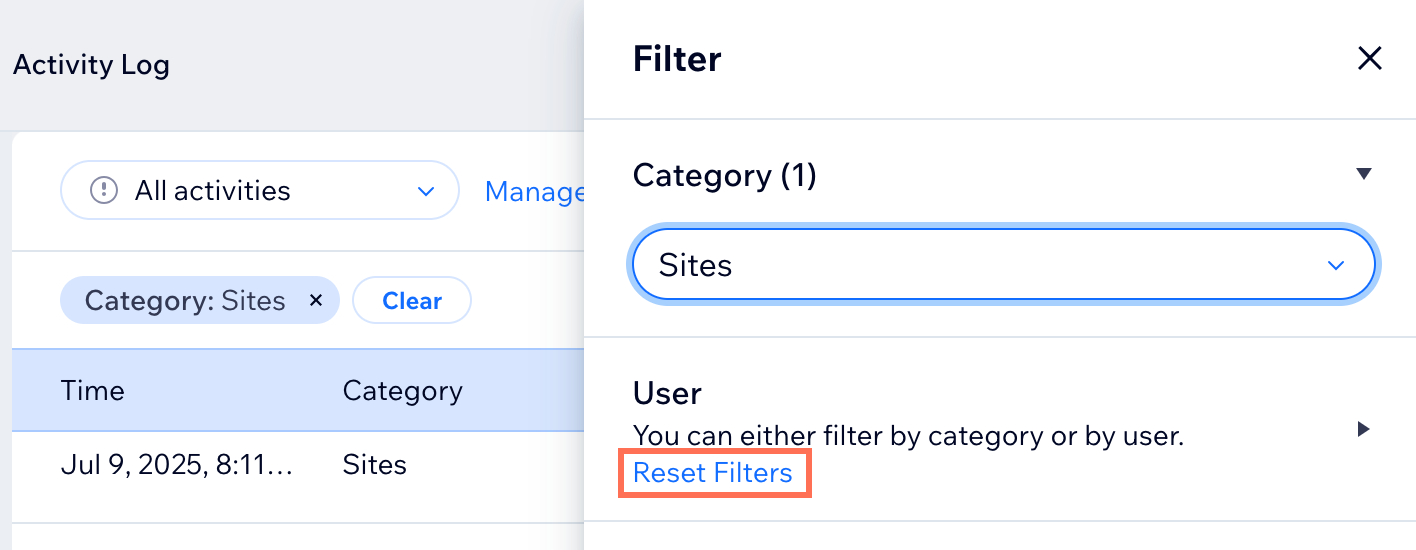
Guardar vistas nuevas
Puedes administrar y monitorear las actividades que más te interesan guardándolas en una vista exclusiva y reutilizable. Por ejemplo, si deseas rastrear las fechas de creación de las plantillas o cuándo realizan cambios empleados específicos. Puedes guardar estos filtros en su propia vista para usarlos en el futuro. Están personalizados para ti y puedes acceder a ellos en cualquier momento.
Para guardar una nueva vista:
- Ve a Registro de actividad en el Panel de Enterprise.
- Haz clic en Filtrar.
- Selecciona los filtros correspondientes: Categoría, Usuario o Periodo.
- Guarda esta vista:
- Haz clic en Administrar vista en la parte superior izquierda.
- Selecciona Guardar como vista nueva.
- Asigna un nombre a la vista y haz clic en Guardar.
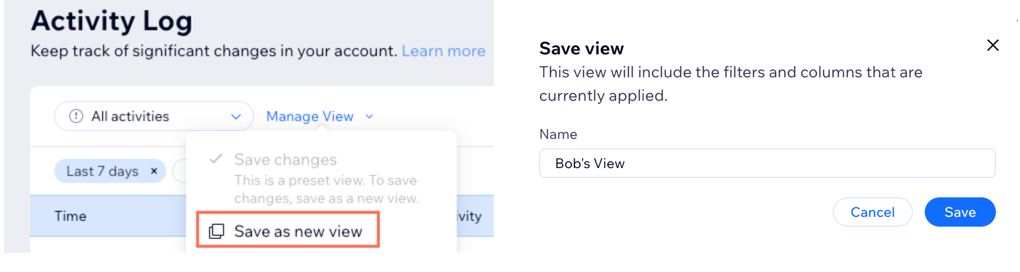
Administrar una vista guardada
Una vez que crees una nueva vista, puedes cambiarle el nombre, establecerla como vista predeterminada o editar los filtros.
Administrar una vista
- Ve a Registro de actividad en el Panel de Enterprise.
- Selecciona la vista en el menú desplegable Todas las actividades.
- Haz clic en Administrar vista y selecciona una opción:
- Guardar como vista nueva: guarda los filtros que has seleccionado como una nueva vista.
- Renombrar: edita el nombre de la vista actual.
- Establecer como predeterminada: haz que esta vista sea la primera que veas cada vez que accedas al registro de actividad.
- Eliminar: elimina la vista.
Consejo: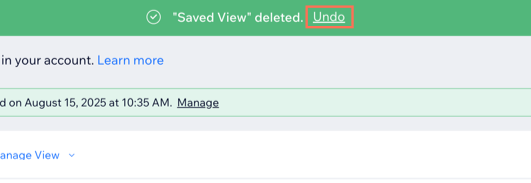
Cuando elimines una vista, aparecerá una ventana emergente en la parte superior de la pantalla. Haz clic en Deshacer para restaurar la vista eliminada.
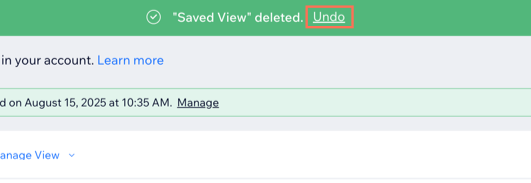
Editar los filtros de la vista
- Ve a Registro de actividad en el Panel de Enterprise.
- Selecciona la vista en el menú desplegable Todas las actividades.
- Haz clic en Filtros y realiza los cambios necesarios.
- Haz clic en Administrar vista.
- Selecciona Guardar cambios.
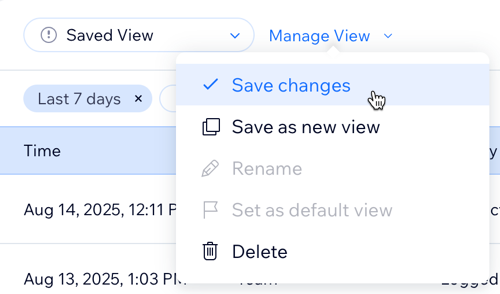
Exportar el registro de actividad
Puedes exportar tu registro de actividad con toda tu actividad o exportar una versión filtrada de los datos. Es sencillo de realizar y es esencial para las auditorías y las normativas, la seguridad o la depuración y las investigaciones de incidentes.
Una vez exportados, los datos se descargan en forma de archivo CSV.
Para exportar tu registro de actividad:
- Ve a Registro de actividad en el Panel de Enterprise.
- Haz clic en el icono Exportar
en la parte superior derecha.
- Elige cómo quieres exportar los datos:
- Todos: exporta todos los ítems y sus datos.
- Filtrados: exporta solo los ítems y sus datos después de aplicar los filtros.
Consejo: Esta opción solo aparece si agregaste filtros a la vista.
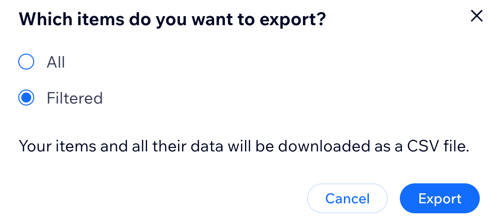
Enviar los datos del registro de actividad a un proveedor de la nube en tiempo real
Exporta los datos del registro en tiempo real para que tu organización pueda almacenarlos por más tiempo. Una vez conectado a AWS o Azure, tu registro de actividad envía datos cada 5 minutos en formato JSON. Cada día se crea un nuevo archivo JSON.
Nota:
Para conectar el registro de actividad de tu organización a AWS o a Azure a través del Panel de Enterprise, necesitarás la siguiente información:
AWS:
- ID de clave de acceso
- Clave de acceso secreta
- Nombre del bucket
Azure:
- Cadena de conexión
- Nombre del contenedor
Enviar los datos del registro de actividad a AWS en tiempo real
- Ve a Registro de actividad en el Panel de Enterprise.
- Haz clic en Más acciones en la parte superior derecha.
- Haz clic en Conectar a AWS.
- Ingresa el ID de la clave de acceso, la clave de acceso secreta y el nombre del bucket.
- Haz clic en Conectar.
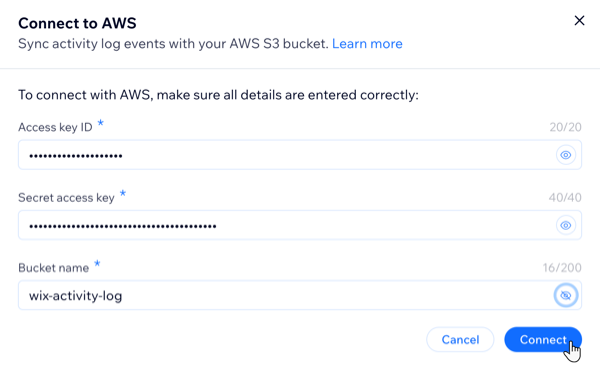
Enviar los datos del registro de actividad a Azure en tiempo real
- Ve a Registro de actividad en el Panel de Enterprise.
- Haz clic en Más acciones en la parte superior derecha.
- Haz clic en Conectar a Azure.
- Ingresa la cadena de conexión y el nombre del contenedor.
- Haz clic en Conectar.
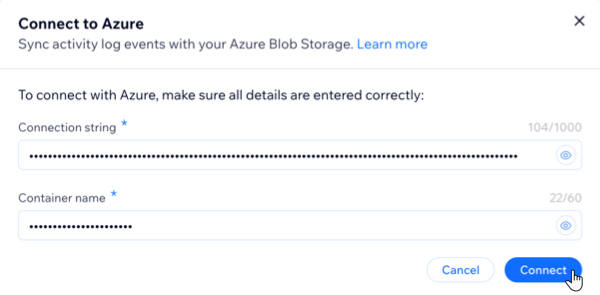
Consejo: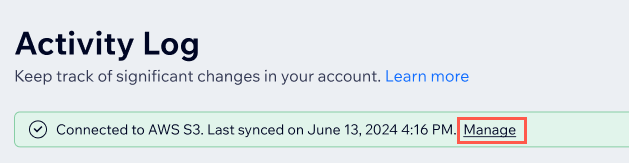
Tanto para AWS como para Azure, puedes actualizar los detalles de conexión correspondientes haciendo clic en Administrar en el banner en la parte superior de la pestaña Registro de actividad en el Panel de Enterprise e ingresando los nuevos valores en la ventana emergente.
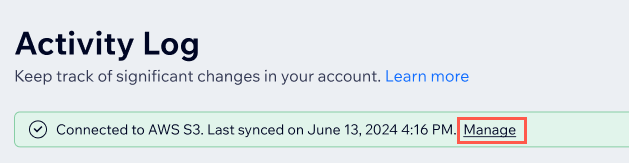
Preguntas frecuentes
Haz clic en una de las siguientes preguntas para obtener más información sobre tu registro de actividad.
¿Quién puede acceder y administrar el registro de actividad de mi cuenta?
¿Qué eventos puedo ver en el registro de actividad?
¿Qué filtros se pueden usar juntos?
¿Puedo crear mis propias categorías para filtrar?
¿Puedo conectarme a AWS y a Azure al mismo tiempo?
¿Cómo me desconecto de AWS o de Azure en el registro de actividad?


