Wix Bookings: bloquear el tiempo para varios miembros del personal
3 min de lectura
En este artículo
- Agregar la app Time Blocker
- Bloquear un horario con la app Time Blocker
- Editar o eliminar un horario bloqueado del calendario de reservas
Esta app ya no es compatible. Toda la funcionalidad para bloquear el tiempo de varios miembros del personal ahora puede hacerse a través de tu calendario de reservas de Wix.
Bloquea horarios para varios miembros del personal a la vez con la app Time Blocker. La app funciona muy bien para eventos recurrentes o únicos en los que no deseas aceptar nuevas reservas de citas. Por ejemplo, si tienes una reunión semanal de personal o un retiro al que necesitas que asista personal.
Nota:
La app Time Blocker no está disponible para Wix Studio.
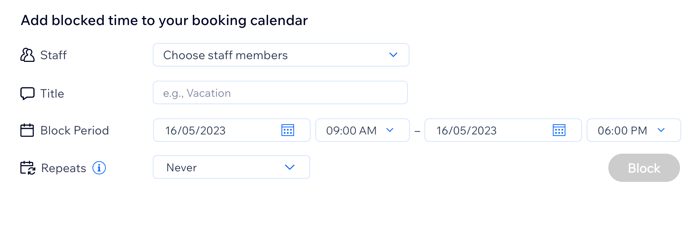
Antes de comenzar:
Debes tener la app Wix Bookings instalada en tu sitio para usar la app Time Blocker.
Agregar la app Time Blocker
Desde el Wix App Market, puedes agregar la app Time Blocker a tu sitio.
- Ve a Time Blocker en el Wix App Market.
- Haz clic en Agregar al sitio.
- Haz clic en Aceptar y agregar para permitir que la app acceda a la información de tus reservas de Wix Bookings.
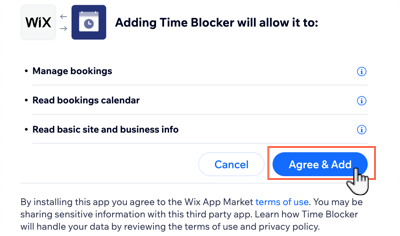
Bloquear un horario con la app Time Blocker
Después de agregar la app Time Blocker, ve al panel de control para bloquear horarios para varios miembros del personal. Puedes elegir a las personas correspondientes, establecer el periodo de tiempo y decidir si se repite o no (por ejemplo, si no están disponibles para las citas a la misma hora todas las semanas).
Nota:
El horario bloqueado evita que los clientes reserven citas, pero no afecta a las sesiones de clases o cursos existentes.
Para bloquear el tiempo para varios miembros del personal:
- Ve a Personal en el panel de control de tu sitio.
- Elige los miembros del personal correspondientes en Add blocked time to your booking calendar (Agrega horarios bloqueados a tu calendario de reservas):
- Haz clic en el menú desplegable junto a Staff (Personal).
- Selecciona la casilla de verificación junto a los miembros del personal correspondientes.
Consejo: Selecciona la casilla de verificación junto a Select all (Seleccionar todo) para bloquear los calendarios de todo tu equipo.
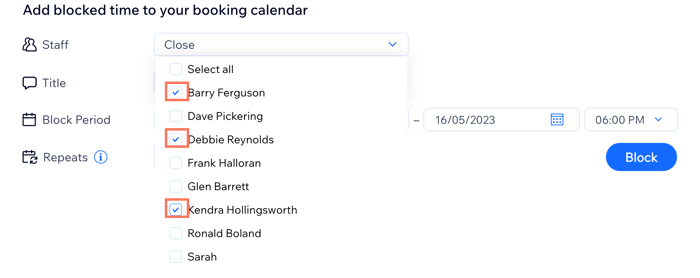
- Ingresa un título para el periodo de tiempo bloqueado, por ejemplo, "entrenamiento".
- Establece las fechas y las horas de inicio y finalización del periodo bloqueado mediante los menús desplegables en Block period.
- (Opcional) Elige la frecuencia con la que se repite el tiempo bloqueado en el menú desplegable Repeats (Se repite).
Nota: Esta opción solo está disponible para periodos de bloqueo de 1 día. - Haz clic en Block (Bloquear).
Editar o eliminar un horario bloqueado del calendario de reservas
Puedes editar o eliminar un horario bloqueado del calendario de reservas cuando lo necesites. Los horarios bloqueados que se repiten aparecen como eventos recurrentes en el calendario de reservas.
Si deseas eliminar un horario bloqueado que se repite o cambiar el horario, debes eliminar o editar cada sesión futura individualmente.
Para editar o eliminar un horario bloqueado del calendario de reservas:
- Ve a Calendario de reservas en el panel de control de tu sitio.
- Haz clic en el horario bloqueado correspondiente.
- Elige lo que quieres hacer:
Editar un horario bloqueado
Eliminar un horario bloqueado

