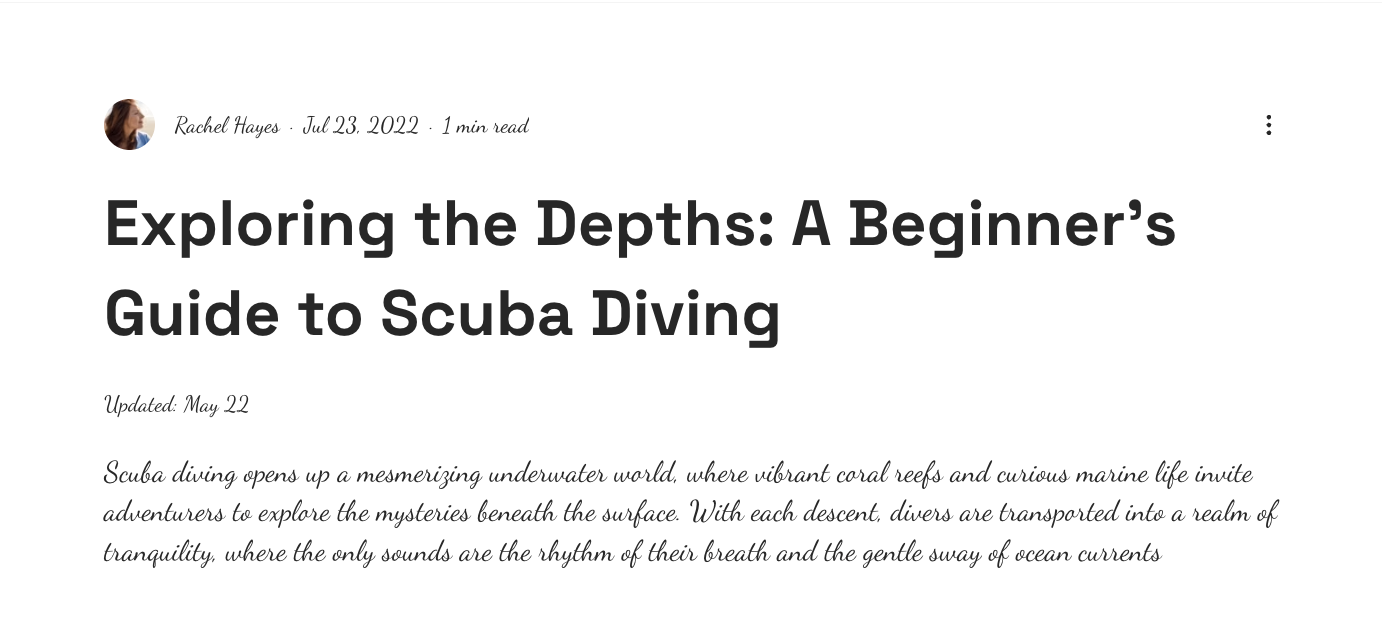Personalizar la página Entradas del blog te permite adaptar el aspecto de las entradas de tu blog para que coincidan con tu marca y atraigan a tus lectores. Los cambios que realices en los ajustes de la página Entrada se aplican a todas las entradas del blog.
Esto significa que la fuente que seleccionas es la misma fuente que se aplica a todas las entradas de tu blog. Lo mismo se aplica a la información que seleccionas para mostrar en una entrada. Esto ayuda a crear una apariencia consistente y profesional para tu blog, haciéndolo más atractivo y fácil de navegar.
Paso 1 | Accede a la página Entrada del blog
Comienza accediendo a la página Entradas del blog en el editor.
- Ve al editor.
- Ve a la página Entrada:
- Haz clic en Páginas y menú
 a la izquierda del editor.
a la izquierda del editor. - Haz clic en Páginas del blog.
- Haz clic en Entrada.
- Haz clic en el elemento Página de la entrada en la página.
Paso 2 | Elige qué elementos mostrar en la página de entradas
A continuación, elige exactamente qué información y elementos mostrar en la página de entradas. Por ejemplo, puedes mostrar u ocultar información sobre la entrada, como el nombre del autor y el tiempo de lectura. También puedes elegir qué elementos quieres incluir, como el menú del blog y las opciones para compartir.
Para elegir qué elementos quieres mostrar:
- Haz clic en la página Entrada en el editor.
- Haz clic en Ajustes.
- Haz clic en la pestaña Mostrar.
- Selecciona o desmarca las casillas de verificación para elegir qué se muestra en tu entrada.
- Desplázate hacia abajo y elige qué deseas personalizar:
Muestra el menú del blog en la parte superior de la página de entradas para que los lectores puedan navegar fácilmente por el blog. Si has dividido las entradas en categorías, los nombres de las categorías aparecerán aquí.
- Haz clic en Menú de blog.
- Desliza la palanca Mostrar menú del blog para mostrar u ocultar el menú en la parte superior de la entrada.
- (Si está habilitada) Selecciona o desmarca las casillas de verificación para elegir qué información deseas mostrar en el menú.
Obtén más tráfico para el blog al permitir que los lectores compartan tus entradas en las redes sociales.
- Haz clic en Compartir e imprimir.
- Personaliza las opciones para compartir e imprimir activando o desactivando las palancas:
- Habilitar iconos para compartir e imprimir: agrega a la entrada iconos para compartir e imprimir en redes sociales, por ejemplo. Facebook, LinkedIn e Imprimir entrada.
- Agregar el botón "Guardar" a las imágenes: agrega a la imagen un botón "Guardar" de Pinterest para permitir que los lectores de tu blog compartan la imagen en sus tableros de Pinterest.
- Compartir texto en X (Twitter): agrega un botón para compartir texto en X (Twitter) a la entrada para permitir que los lectores del blog compartan el texto en X (Twitter).
Atrae más a tus lectores al mostrarles publicaciones relacionadas con la que están leyendo en ese momento. Las entradas relacionadas aparecerán en la parte inferior de la página de entradas.
- Haz clic en Entradas relacionadas.
- Personaliza las opciones de entradas relacionadas habilitando o deshabilitando las palancas:
- Mostrar entradas relacionadas: se muestra un elemento de entrada relacionada en la página de entradas.
- Mostrar etiqueta de entrada: se muestra una etiqueta en las entradas para identificarlas como Entradas relacionadas o Entradas recientes.
- Mostrar enlace "Ver todas" : Un enlace "Ver todas" aparece en el elemento de entradas relacionadas, lo que identifica más entradas relacionadas.
Paso 3 | Personaliza el diseño de la página de la entrada
La página de la entrada es una página dinámica, lo que significa que el diseño que establezcas aquí se utilizará cada vez que un lector abra una de las entradas del blog. Personaliza las fuentes y los colores para asegurarte de que coincidan con tu sitio.
Para personalizar el diseño de la página de la entrada:
- Haz clic en la página Entrada en el editor.
- Haz clic en Ajustes.
- Haz clic en la pestaña Diseño.
- Elige lo que quieres diseñar:
Personaliza el diseño del menú que aparece en la parte superior de la página de la entrada.
- Haz clic en Navegación.
- Personaliza el estilo y el color de la fuente cuando los visitantes de tu sitio hacen clic y se desplazan sobre el texto en la entrada del blog, y ajusta la opacidad y el color del fondo de la entrada.
Personaliza el diseño del texto de la entrada. Asegúrate de seleccionar un color y una fuente que sean fáciles de leer. Puedes anular estos ajustes al escribir una entrada.
- Haz clic en Estilo de fuente y color.
- Personaliza el estilo y el color de la fuente del texto del párrafo y del encabezado, y cambia el color de los enlaces y los hashtags.
Personaliza el diseño de la estrella que muestra la calificación que recibió tu entrada.
- Haz clic en Calificaciones.
- Personaliza la opacidad y el color de la estrella y cambia la fuente y el color del texto de las calificaciones.
Personaliza el diseño de las etiquetas que aparecen en las entradas del blog.
- Haz clic en Etiquetas.
- Elige lo que quieras personalizar:
- Texto de la etiqueta: activa o desactiva la palanca Mostrar etiqueta para mostrar u ocultar una etiqueta.
- Diseño de etiqueta: elige un diseño para la etiqueta y ajusta su alineación.
- Espaciado entre etiquetas: arrastra el control deslizante correspondiente para ajustar el espacio entre las etiquetas.
- Relleno del texto: ajusta la cantidad de relleno en la parte superior, inferior y lateral del texto.
- Diseño de la etiqueta: Personaliza las vistas Habitual y Efecto cursor de las etiquetas ajustando las fuentes, el fondo y los bordes.
Personaliza el diseño del fondo de la entrada y los botones utilizados en la página de la entrada.
- Haz clic en Fondo y botones.
- Elige lo que quieras personalizar:
- Color de fondo: arrastra el control deslizante correspondiente para ajustar los bordes y los colores del fondo de la entrada.
- Estilo del botón: haz clic en el cuadro de color para elegir un color para el texto del botón y el color del fondo.
Preguntas frecuentes
Haz clic en una de las siguientes preguntas para obtener más información sobre cómo personalizar la página Entrada del blog.
¿Puedo ocultar el nombre del autor y la fecha de publicación de las entradas del blog?
Sí. Si no deseas mostrar el nombre del escritor o la fecha de publicación en tus entradas, puedes desmarcarlos en los ajustes de visualización de la página Entrada del blog.
- Ve al editor.
- Ve a tu página del blog:
- Haz clic en Páginas y menú
 a la izquierda del editor.
a la izquierda del editor. - Haz clic en Páginas del blog.
- Haz clic en la página de tu blog.
- Haz clic en Ajustes.
- Selecciona Mostrar.
- Anula la selección de Nombre del escritor y Publicar fecha en ¿Qué se muestra en tu entrada?.
¿Cómo cambio el tamaño o el estilo de fuente del texto de la entrada de mi blog?
El texto de la entrada del blog hereda los ajustes de fuente del tema de texto global de tu sitio para garantizar la coherencia en todo el sitio. Para personalizar el tamaño o el estilo de fuente, ve a Diseño del sitio en el Editor de Wix o Temas del sitio en el Editor de Wix Studio y actualiza el tema de texto para los párrafos y los encabezados.
Nota: Cuando cambias el tema de texto, se aplica automáticamente a todas las entradas del blog. También actualiza el texto en todo el sitio.
- Ve al editor.
- Editor de Wix:
- Haz clic en Diseño del sitio
 a la izquierda del editor.
a la izquierda del editor. - Haz clic en Tema de texto.
- Personaliza las siguientes opciones:
- Fuente de encabezados: haz clic en el menú desplegable Fuente de encabezados y selecciona una fuente.
- Personalizar estilos de encabezado: haz clic en el menú desplegable Personalizar estilos de encabezado y selecciona un estilo para el encabezado.
- Fuente de los párrafos: haz clic en el menú desplegable Fuente de los párrafos y selecciona una fuente.
- Personalizar estilos de párrafo: haz clic en el menú desplegable Personalizar estilos de párrafo y selecciona un estilo para el párrafo.
- Haz clic en Cambiar tema de texto para guardar los cambios.
- Editor de Wix Studio:
- Haz clic en Temas del sitio
 a la izquierda del editor.
a la izquierda del editor. - Desplázate hacia abajo hasta Temas de textos y selecciona un estilo para el texto.
Nota: Cada tema de texto corresponde a un tipo específico de texto en tu sitio. Por ejemplo, el texto de tu blog es texto de Párrafo 2. Para personalizar las fuentes, haz clic en cada tema y edítalo (por ejemplo, Encabezado 1, Párrafo 2) individualmente. Cualquier actualización que realices se reflejará en todo el sitio. - Personaliza las siguientes opciones:
- Fuente: haz clic en el menú desplegable Fuente, selecciona una fuente y luego Normal o Negrita en el menú desplegable de abajo.
- Tamaño de la fuente: haz clic en el cuadro junto a Tamaño de la fuente e ingresa un tamaño para la fuente.
- Escalar texto: activa o desactiva la palanca Escalar texto para agrandar o reducir el tamaño del texto de modo que se ajuste mejor a la pantalla.
- (Si está activada) Establece los tamaños de fuente máximo y mínimo.
- Estilos: elige un estilo para el texto: Negrita o Cursiva.
- Espaciado: ingresa la cantidad de espacio horizontal y vertical para el texto de encabezados o párrafos.
- Color: selecciona un color en el cuadro de color.
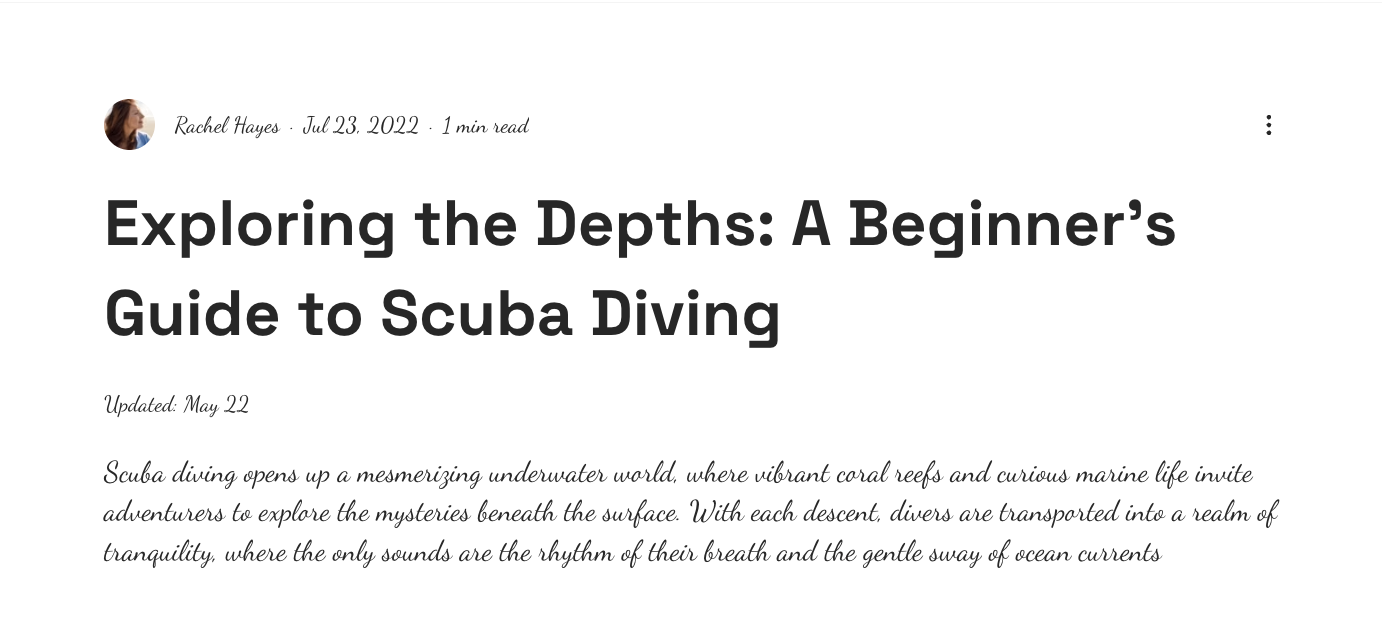

 a la izquierda del editor.
a la izquierda del editor. 



 a la izquierda del editor.
a la izquierda del editor.