Wix Blog: editar el formato del texto de las entradas del blog
8 min
En este artículo
- Personalizar el formato del texto de una entrada
- Insertar citas o fragmentos de código en una entrada
- Agregar listas numeradas o listas con viñetas a una entrada
- Ajustar la alineación, el interlineado y la sangría del texto
- Agregar enlaces a las entradas
- Agregar notas a una entrada
Después de crear una entrada, puedes editar el formato del texto de la misma en cualquier momento desde el Editor de entradas. Utiliza el editor de texto enriquecido del Editor de entradas para realizar cambios como personalizar el formato del texto, ajustar la alineación y el interlineado del texto, y agregar viñetas, numeración y enlaces. Para editar el texto, resalta el texto y selecciona la opción correspondiente (por ejemplo, negrita).
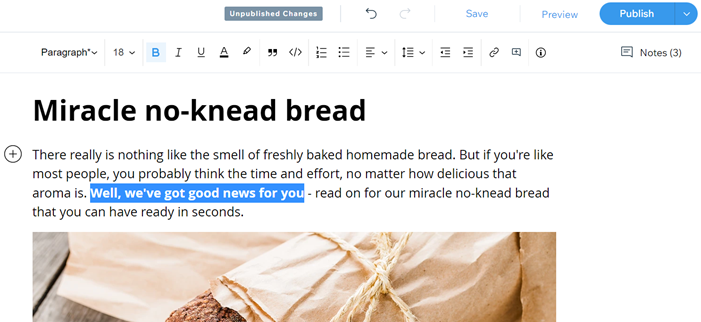
Consejo:
Puedes hacer cambios en el estilo del texto, las fuentes y los colores de todas las publicaciones al mismo tiempo en el editor. Más información sobre cómo personalizar la página de entradas.
Personalizar el formato del texto de una entrada
Puedes personalizar el estilo, el formato, el color de la fuente y el color de resaltado de un texto.
Para modificar el formato de un texto:
- Ve a Blog en el panel de control del sitio.
- Selecciona la entrada que deseas editar o crea una nueva entrada.
- Resalta el texto que quieres editar.
- Personaliza el texto con las opciones de formato:
- Haz clic en el menú desplegable Estilo de texto para elegir y aplicar un estilo de texto.
Consejo: También puedes elegir restaurar el estilo al valor original o actualizarlo para que coincida con el estilo del texto seleccionado.

- Haz clic en el icono Negrita
 , Cursiva
, Cursiva  o Subrayado
o Subrayado  para aplicar el estilo al texto.
para aplicar el estilo al texto. - Haz clic en el icono Color del texto
 para elegir un color para el texto.
para elegir un color para el texto.
Consejo: Haz clic en el icono más para elegir un color por número hexadecimal, o en Restaurar a original para restablecer el color del texto.
para elegir un color por número hexadecimal, o en Restaurar a original para restablecer el color del texto. - Haz clic en el icono Color para resaltar
 para resaltar el texto con un color.
para resaltar el texto con un color.
Consejo: Haz clic en el icono más para elegir un color por número hexadecimal, o en Restaurar a original para restablecer el color del texto.
para elegir un color por número hexadecimal, o en Restaurar a original para restablecer el color del texto.
- Haz clic en el menú desplegable Estilo de texto para elegir y aplicar un estilo de texto.
Insertar citas o fragmentos de código en una entrada
Puedes convertir secciones del texto en citas o fragmentos de código para que destaquen del resto de la entrada. Las citas tienen una línea sólida a la izquierda del texto, mientras que los fragmentos de código aparecen en un cuadro gris.
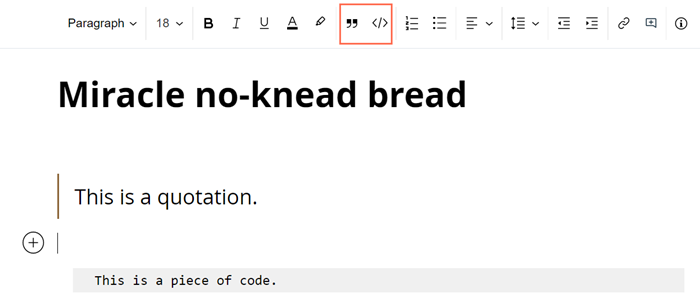
Consejo:
Puedes aplicar las mismas opciones de formato para el estilo, la fuente y el color del texto dentro de las citas o de los fragmentos de código que para el texto estándar de la entrada.
Para insertar citas o fragmentos de código
- Ve a Blog en el panel de control del sitio.
- Selecciona la entrada que deseas editar o crea una nueva entrada.
- Resalta el texto que deseas convertir en una cita o en un fragmento de código.
- Haz clic en el icono Cita
 o Fragmento de código
o Fragmento de código  para cambiar el texto.
para cambiar el texto.

- Haz clic en Publicar.
Agregar listas numeradas o listas con viñetas a una entrada
Puedes convertir secciones del texto en listas numeradas o con viñetas. Las listas numeradas son una excelente manera de agregar pasos que los lectores deben seguir, mientras que las listas con viñetas pueden ser útiles para listas de opciones o para elementos que no están ordenados.
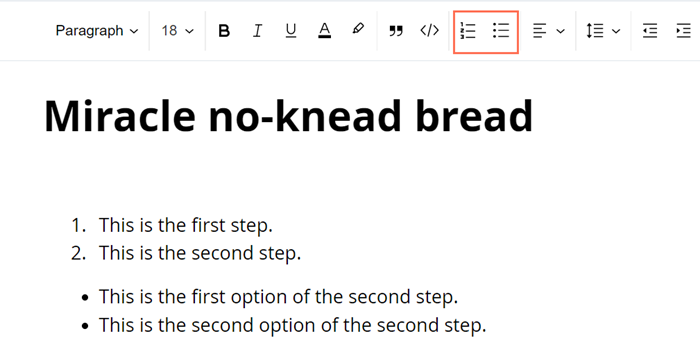
Nota:
Las listas numeradas y las listas con viñetas se pueden usar conjuntamente, pero no es posible continuar la numeración después de las viñetas.
Para agregar listas numeradas o con viñetas:
- Ve a Blog en el panel de control del sitio.
- Selecciona la entrada que deseas editar o crea una nueva entrada.
- Resalta el texto que deseas transformar en una lista.
- Haz clic en el icono Lista numerada
 o Lista con viñetas
o Lista con viñetas  para cambiar el texto.
para cambiar el texto.

- Haz clic en Publicar.
Ajustar la alineación, el interlineado y la sangría del texto
Puedes personalizar la alineación de las secciones del texto de una entrada, ajustar el espaciado entre líneas y la sangría del texto.
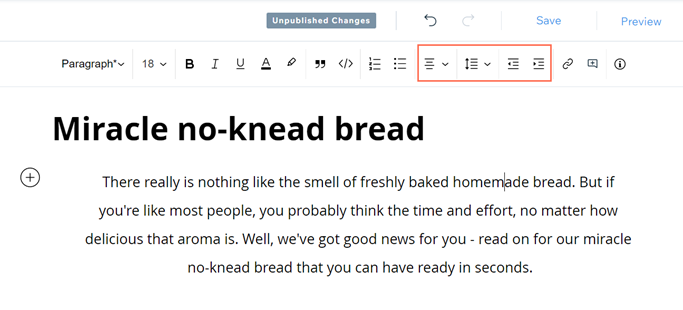
Para ajustar la alineación, el interlineado y la sangría:
- Ve a Blog en el panel de control del sitio.
- Selecciona la entrada que deseas editar o crea una nueva entrada.
- Resalta el bloque de texto que deseas ajustar.
- Haz clic en el icono de Alineación
 para seleccionar una alineación a la izquierda, al centro, a la derecha o justificada en el menú desplegable.
para seleccionar una alineación a la izquierda, al centro, a la derecha o justificada en el menú desplegable.
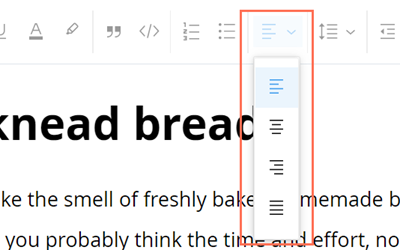
- Haz clic en el icono Interlineado
 para ajustar la distancia entre las líneas del texto. Puedes seleccionar entre 1 y 3 líneas de distancia, o hacer clic en Espaciado personalizado para crear tu propio espaciado.
para ajustar la distancia entre las líneas del texto. Puedes seleccionar entre 1 y 3 líneas de distancia, o hacer clic en Espaciado personalizado para crear tu propio espaciado. - Haz clic en el icono Aumentar sangría
 o Reducir sangría
o Reducir sangría  para ajustar la sangría del texto.
para ajustar la sangría del texto. - Haz clic en Publicar.
Agregar enlaces a las entradas
Puedes crear un texto enlazado en la entrada y los lectores podrán hacer clic en él para ir a otras páginas del sitio o a páginas externas.
Para agregar un enlace:
- Ve a Blog en el panel de control del sitio.
- Selecciona la entrada que deseas editar o crea una nueva entrada.
- Resalta el texto al que deseas agregar un enlace.
- Haz clic en el icono Enlace
 .
. - Agrega la URL a la que deseas enlazar.
- (Opcional) Selecciona la casilla de verificación El enlace se abre en una nueva pestaña si quieres que el enlace se abra en una nueva pestaña del navegador.
- (Opcional) Si es necesario, selecciona las casillas de verificación para agregar atributos rel de enlace "nofollow" o "sponsored". Más información sobre los atributos rel de enlace
- Haz clic en Guardar.
- Haz clic en Publicar.
Agregar notas a una entrada
Puedes agregar notas a las entradas para resaltar problemas o como recordatorios de que debes cambiar algo más tarde.
Las notas también son una excelente manera de dejar recordatorios a los autores del blog para avisarles de los cambios que la entrada pueda necesitar. Puedes etiquetar al autor en la nota para notificarle que necesita hacer un cambio. Más información sobre cómo agregar notas
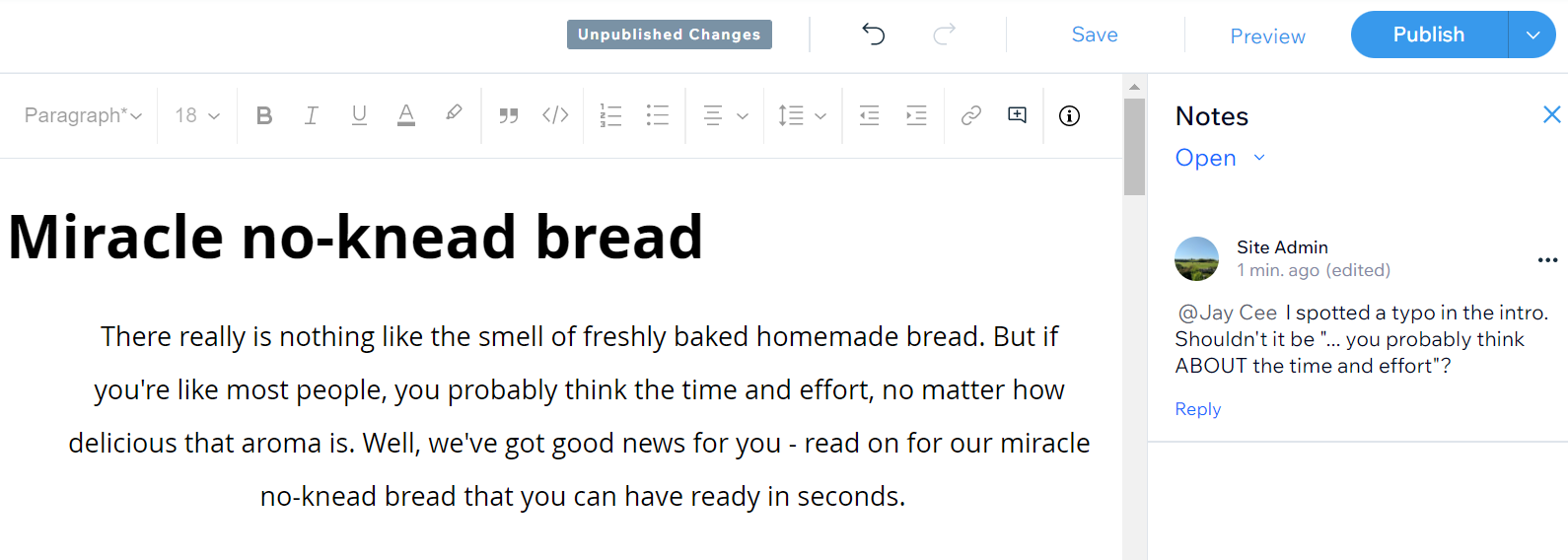
¿Quieres más información?
Consulta el curso completo en Wix Learn sobre cómo crear tu blog. Pasa al tercer video para obtener más información sobre cómo escribir y dar formato a tus entradas.

