Wix Blog: administrar etiquetas
7 min
En este artículo
- Crear etiquetas
- Agregar un elemento de nube de etiquetas al sitio
- Personalizar los ajustes de la nube de etiquetas
- Personalizar los ajustes de las etiquetas de la página de entradas
- Preguntas frecuentes
Las etiquetas te ayudan a clasificar y organizar las entradas del blog. Les facilitan a los lectores la búsqueda de contenido relacionado, lo que mejora su experiencia general en tu sitio. Por ejemplo, si tienes un blog de cocina, es posible etiquetar las entradas con palabras clave, como "vegano" o "postres". De esta manera, los visitantes pueden localizar rápidamente todas las recetas que coincidan con sus preferencias alimentarias.
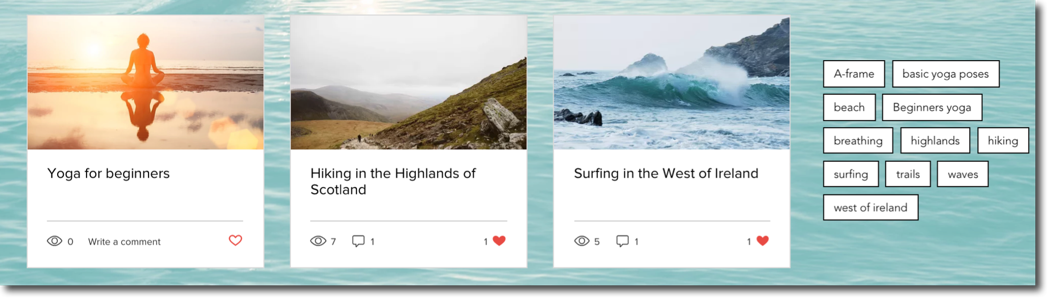
Crear etiquetas
Desde Etiquetas en el panel de control, puedes crear y administrar tus etiquetas. Las etiquetas aparecen en la página Entrada debajo de cada entrada del blog.
Cada etiqueta tiene un límite de 50 caracteres, y puedes tener un máximo de 30 etiquetas por entrada. Las etiquetas deben separarse con comas.
Para crear etiquetas:
- Ve a Etiquetas en el panel de control de tu sitio.
- Haz clic en + Crear etiqueta.
- Ingresa el Nombre de la etiqueta y el Slug en los campos proporcionados.
Nota: El campo del slug se rellena automáticamente en función de lo que agregues en el campo del nombre de la etiqueta. - (Opcional) Haz clic en Editar los ajustes de SEO y personaliza la información de SEO de la etiqueta.
- Haz clic en Guardar.
- Ve a Entradas en el panel de control de tu sitio.
- Pasa el cursor sobre una entrada y haz clic en Editar.
- Haz clic en Ajustes en la barra lateral de la izquierda.
- Haz clic en Etiquetas.
- Agrega la etiqueta que creaste.
- Cuando estés listo, haz clic en Publicar.
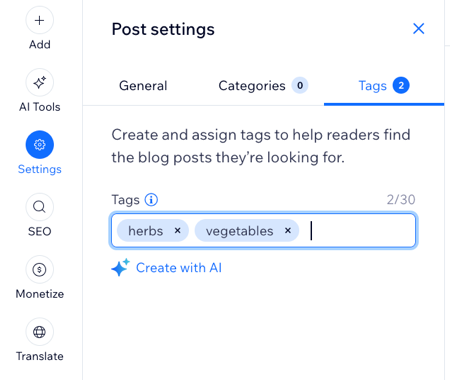
Consejo:
¿Necesitas ayuda para crear etiquetas? Usa la IA para generar etiquetas para las entradas.
Agregar un elemento de nube de etiquetas al sitio
También puedes agregar un elemento de nube de etiquetas a tu sitio. Cualquier etiqueta que hayas creado y que esté adjunta al menos a una entrada se muestra en la nube de etiquetas. Una nube de etiquetas puede mostrar hasta 500 etiquetas.
Para agregar un elemento de nube de etiquetas a tu sitio:
Editor de Wix
Editor de Wix Studio
- Ve al editor.
- Navega a la página del editor a la que deseas agregar el elemento de nube de etiquetas.
- Haz clic en Agregar
 a la izquierda del editor.
a la izquierda del editor. - Selecciona Blog.
- Haz clic en Nube de etiquetas.
- Arrastra a tu página un elemento de nube de etiquetas.
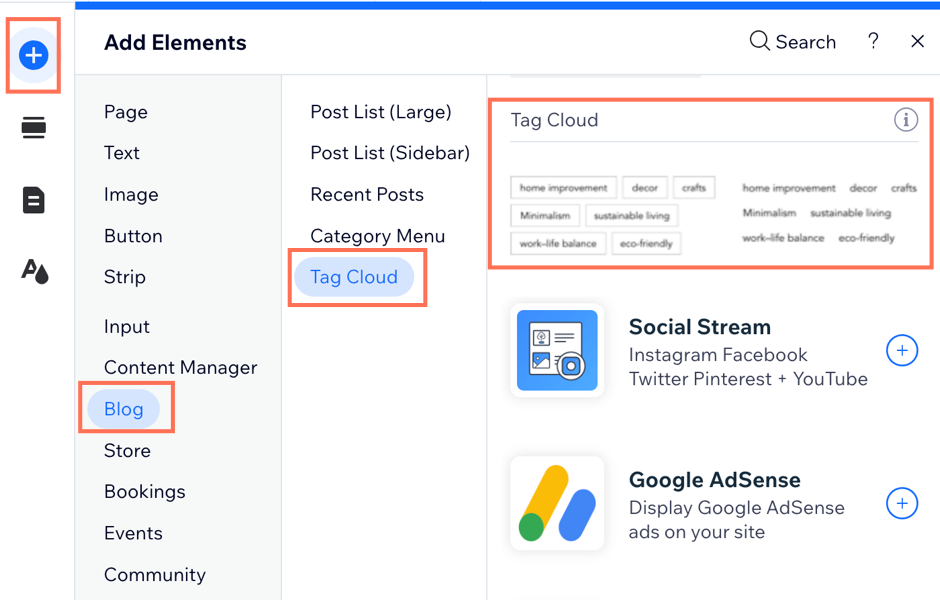
Personalizar los ajustes de la nube de etiquetas
Una vez que hayas agregado la nube de etiquetas a tu sitio, puedes elegir lo que se muestra en el elemento en sí y también personalizar el estilo y el diseño para que se adapte a tus necesidades.
Para personalizar los ajustes de la nube de etiquetas:
- Ve al editor.
- Haz clic en la nube de etiquetas en el editor.
- Haz clic en Ajustes.
- Elige lo que quieras personalizar:
Mostrar
Estilo
Diseño
Personalizar los ajustes de las etiquetas de la página de entradas
Una vez que hayas creado algunas etiquetas, también puedes personalizar su aspecto en la página de entradas. Puedes elegir cómo aparece el texto en las etiquetas, desde la alineación hasta el estilo y el color de la fuente, etc.
Nota:
Para asegurarte de que las etiquetas sean visibles en las entradas del blog, selecciona la casilla de verificación Etiquetas en la pestaña Mostrar de la entrada.
Para personalizar los ajustes de las etiquetas de la página de entradas:
- Ve al editor.
- Ve a la página Entradas y haz clic en una entrada.
- Haz clic en Ajustes.
- Haz clic en la pestaña Mostrar
- Selecciona la casilla de verificación Etiquetas.
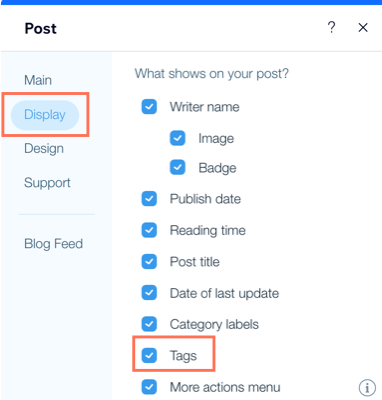
- Haz clic en la pestaña Diseño.
- Haz clic en Etiquetas.
- Personaliza lo siguiente:
Texto de la etiqueta
Estilo de etiqueta
Espaciado entre etiquetas
Relleno del texto
Diseño de etiqueta
Preguntas frecuentes
Haz clic en una de las siguientes preguntas para obtener más información sobre cómo administrar las etiquetas.
¿Puedo editar una etiqueta existente?
¿Puedo eliminar una etiqueta que ya no necesito?



 junto a la etiqueta correspondiente.
junto a la etiqueta correspondiente.