Automatizaciones de Wix: enviar emails automatizados a los contactos después de los envíos de formularios
4 min de lectura
En este artículo
- Paso 1 | Elegir un formulario para activar la automatización
- Paso 2 | Establecer "Enviar un email" como la acción
Cuando un visitante envía un formulario, puede ser útil confirmar automáticamente ese envío mandándole un email. Dentro de este email, puedes describir los próximos pasos a seguir o proporcionar más información.
Por ejemplo, dale la bienvenida a nuevos suscriptores del sitio enviándoles un email de agradecimiento o un email de "próximos pasos" cuando se haya enviado un formulario de solicitud de empleo.
Antes de comenzar:
La acción de esta automatización es enviar un correo electrónico, así que asegúrate de que tu formulario incluya un campo de correo electrónico.
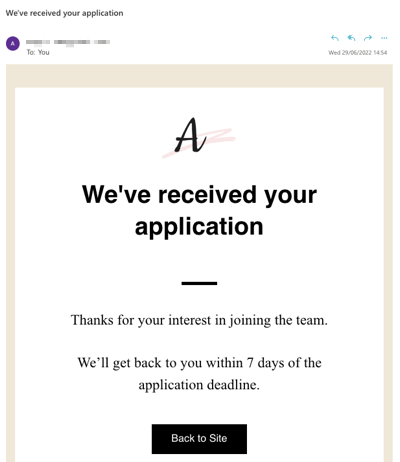
Paso 1 | Elegir un formulario para activar la automatización
Configura las condiciones de activación asociadas con la automatización que estás creando. Elige el disparador de Wix Formularios para que los envíos de formularios en tu sitio provoquen la acción automatizada (enviar un correo electrónico).
Para elegir un formulario:
- Ve a Automatizaciones en el panel de control del sitio.
- Haz clic en + Nueva automatización.
- Haz clic en + Comenzar desde cero.
- Haz clic en el título para darle un nombre a la automatización.
- En la sección Disparador, haz clic en Wix Formularios. Nota: Al crear o editar una automatización, tendrás dos opciones para los disparadores de Wix Formularios. El icono azul establece un disparador para el nuevo Wix Formularios y el icono rojo para el antiguo Wix Formularios. Más información sobre las versiones antigua y nueva de Wix Formularios
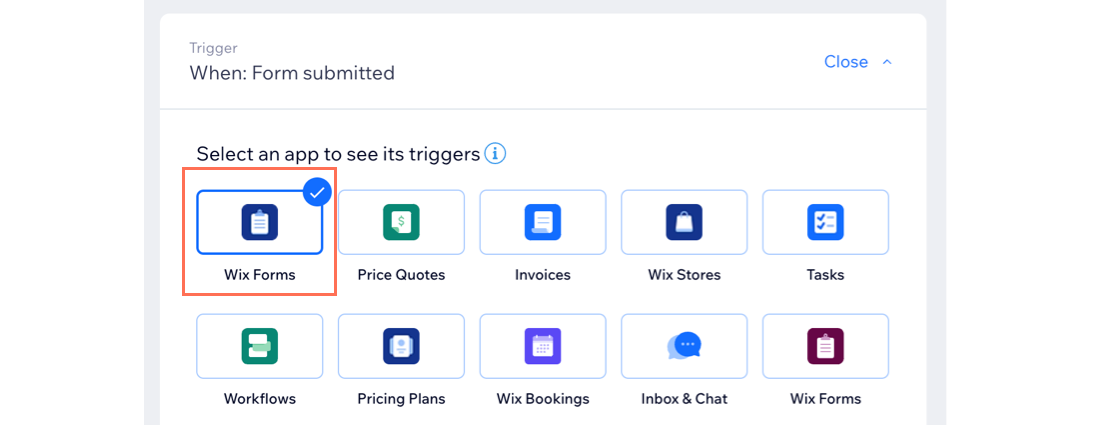
- Selecciona una opción en Selecciona un disparador:
- Se elige una opción en un formulario: la automatización se activa cuando se elige una opción específica dentro de un formulario antes de enviarlo.
- Haz clic en + Seleccionar en Selecciona un formulario. Solo aparecerán los formularios con campos de opción.
- Haz clic en + Seleccionar en Selecciona un campo. Los campos de opción que aparecen incluyen opciones de opción única, opción múltiple, menú desplegable y casilla de verificación.
- Se envía un formulario: la automatización se activa después de que se envía un formulario en tu sitio. Elige la opción correspondiente en Selecciona qué formularios disparan esta automatización:
- Cualquiera: todos los formularios activan esta automatización.
- Específico: selecciona qué formulario(s) disparará(n) esta automatización.
- Se elige una opción en un formulario: la automatización se activa cuando se elige una opción específica dentro de un formulario antes de enviarlo.
- Haz clic en el menú desplegable Limitar frecuencia a para establecer la frecuencia de activación:
- Sin límite (activar cada vez): tu acción se llevará a cabo cada vez que se active.
- Una vez por contacto: la acción se llevará a cabo solo una vez por contacto.
- Una vez por contacto cada 24 horas: la acción se llevará a cabo solo una vez por contacto en cualquier periodo de 24 horas.
- (Opcional) Agrega un retraso entre el disparador y su acción, para que la acción se produzca después de que transcurra un cierto tiempo.
- (Opcional) Agrega una condición para que la automatización se produzca cuando se cumplan ciertas condiciones.
Paso 2 | Establecer "Enviar un email" como la acción
La acción es lo que sucede cuando se cumple la condición de activación. En este caso, la condición de activación es un visitante que envía un formulario y la acción es un correo electrónico que se envía automáticamente a ese visitante.
Explora más acciones
Además de enviar correos electrónicos, puedes automatizar el envío de cupones, crear tareas, actualizar contactos y más. Más información sobre Automatizaciones de Wix
Para establecer "Enviar un email" como acción:
- En la sección Acción, selecciona Enviar un email.
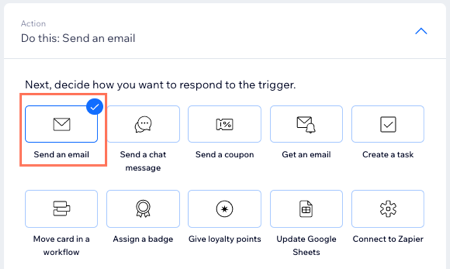
- (Opcional) Edita tus Detalles del remitente:
- Haz clic en Editar en el menú desplegable Detalles del remitente.
- Haz clic en el icono Más acciones y haz clic en Editar.
- Ingresa el Nombre del remitente y la dirección del Email de respuesta.
- Nombre del remitente: edita el nombre que aparece en la bandeja de entrada del destinatario.
- Email de respuesta: edita la dirección de email a la que se conduce a las personas cuando hacen clic en Responder.
- Haz clic en Guardar.
- En Crear un email, haz clic en Editar o en Cambia plantilla para crear y personalizar tu mensaje de email.
- En Configurar tipo de email, selecciona un tipo de email para determinar cómo o cuándo los destinatarios pueden silenciar o cancelar la suscripción a tus emails:
- Promocional: información comercial o contenido de marketing que no es esencial. Los destinatarios que hayan cancelado su suscripción o silenciado el tema de notificación seleccionado no recibirán este email.
- Selecciona en el menú desplegable de qué temas de notificación por email pueden elegir darse de baja los usuarios.
- Comercial transaccional: información esencial para los clientes, directamente relacionada con su actividad en el sitio. Los destinatarios que hayan silenciado el tema de notificación por email seleccionado no recibirán este email.
- Selecciona en el menú desplegable de qué temas de notificación por email pueden elegir darse de baja los usuarios.
- Comercial crítico: solo está destinado a casos críticos. Los destinatarios no pueden silenciar estos emails y se enviarán independientemente de sus preferencias para darse de baja.
- Promocional: información comercial o contenido de marketing que no es esencial. Los destinatarios que hayan cancelado su suscripción o silenciado el tema de notificación seleccionado no recibirán este email.
- En Configurar destinatarios, selecciona todas las personas que recibirán este email automatizado cuando se active:
- Incluir al contacto disparador: el destinatario que activó esta automatización.
- Incluir destinatarios adicionales: destinatarios adicionales que no activaron esta automatización
- Haz clic en Activar.
Importante:
Asegúrate de haber cerrado la sesión de tu cuenta de Wix antes de enviar un formulario para probar una automatización. Si iniciaste sesión al enviar un formulario, tu dirección de correo electrónico y la dirección de correo electrónico de prueba se fusionarán en el mismo contacto.
 y haz clic en Editar.
y haz clic en Editar.