Usar una app de autenticación para la verificación en dos pasos para la cuenta de Wix
4 min
En este artículo
- Cómo funcionan las apps de autenticación
- Habilitar la verificación en dos pasos con una app de autenticación
- Iniciar sesión en la cuenta de Wix con una app de autenticación
- Desactivar la verificación en dos pasos
La verificación en dos pasos es una función de seguridad que te permite agregar otra capa de verificación a tu proceso de inicio de sesión. Esto ayuda a evitar que nadie más acceda a tu cuenta sin tu conocimiento.
Puedes usar una app de autenticación como Google Authenticator, Microsoft Authenticator o Authy para verificar tu identidad cada vez que inicias sesión desde un dispositivo no reconocido.
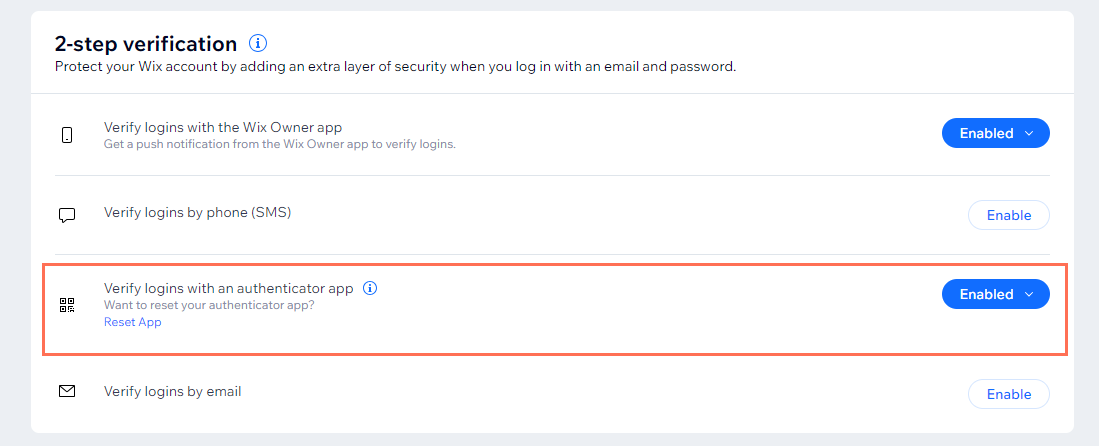
Antes de comenzar:
Te recomendamos configurar un Número de teléfono de recuperación antes de habilitar la verificación en dos pasos.
Cómo funcionan las apps de autenticación
Las apps de autenticación generan un código que puedes usar además de tu email y tu contraseña para verificar tu identidad. Este código se regenera automáticamente cada cierto tiempo (por ejemplo, cada 30 segundos).
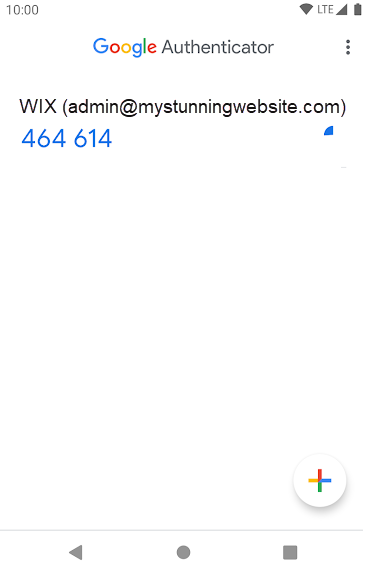
La ventaja de usar una app de autenticación en lugar de la verificación por SMS o email es que no requiere una conexión a Internet o de red móvil. El uso de una app de autenticación también es más seguro que los SMS o el email, ya que el código se genera en su dispositivo en lugar de ser enviado a usted.
Algunos ejemplos de apps de autenticación populares son los siguientes:
Luego de descargar e instalar una aplicación de autenticación en tu dispositivo móvil, puedes conectar la aplicación a tu cuenta de Wix.
La próxima vez que intentes iniciar sesión en la cuenta de Wix, se te pedirá que ingreses un código de 6 dígitos de tu app de autenticación.

Habilitar la verificación en dos pasos con una app de autenticación
Puedes habilitar la autenticación en 2 pasos con una app de autenticación desde los ajustes de la cuenta.
Nota:
Puedes habilitar más de una opción de verificación al mismo tiempo. Si eliges habilitar varias opciones, el orden predeterminado de los mensajes siempre es el siguiente: primero la app móvil Wix, luego una app de autenticación, seguido de los SMS y finalmente los emails.
Para habilitar una app de autenticación:
- Ve a los ajustes de la cuenta en tu cuenta de Wix.
- Desplázate hacia abajo hasta Verificación en dos pasos.
- Haz clic en Habilitar junto a Verificar inicios de sesión con una app de autenticación.
- Ingresa la contraseña de Wix en la ventana emergente.
- Abre la app de autenticación.
- Escanea el código QR que se muestra en el navegador con la app de autenticación o ingresa el código manualmente.
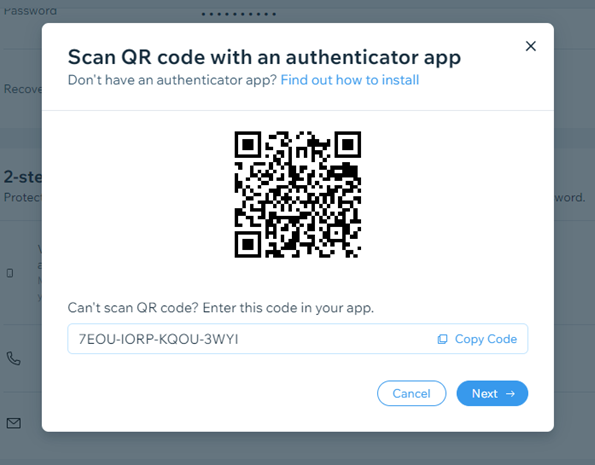
- Sigue cualquier paso adicional en la app de autenticación para agregar la cuenta de Wix.
- Haz clic en Siguiente en la ventana emergente del navegador.
- Ingresa el código de 6 dígitos que se muestra en la app de autenticación.
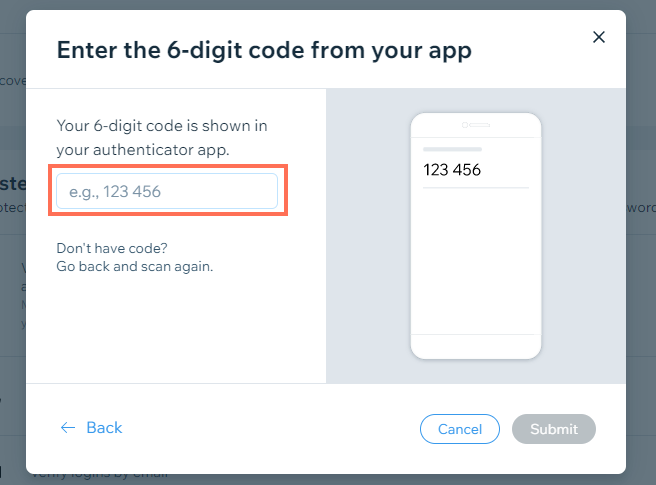
- Haz clic en Enviar.
Importante:
Si eliminas la cuenta de la app de autenticación o eliminas la app del dispositivo móvil, no podrás iniciar sesión con este método.
Iniciar sesión en la cuenta de Wix con una app de autenticación
Cuando inicias sesión en la cuenta de Wix con la verificación en dos pasos habilitada, debes confirmar el inicio de sesión. Para ello, agrega un código de 6 dígitos de la app de autenticación.
Para iniciar sesión con la verificación en dos pasos:
- Inicia sesión como de costumbre en la página de inicio de sesión de Wix.
- Abre la app de autenticación en el teléfono.
- Obtén el código de 6 dígitos para la cuenta de Wix.
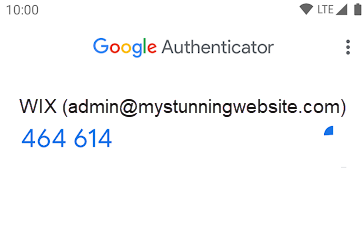
- Ingresa el código de 6 dígitos en Ingresa el código aquí en la página de inicio de sesión de Wix.

- Haz clic en Verificar.
Desactivar la verificación en dos pasos
Puedes desactivar la verificación en dos pasos en cualquier momento si es necesario. Después de desactivarlo, puedes iniciar sesión sin ningún código adicional.
Para deshabilitar la verificación en dos pasos:
- Ve a los ajustes de la cuenta en tu cuenta de Wix.
- Desplázate hacia abajo hasta Verificación en dos pasos.
- Haz clic en el menú desplegable y haz clic en Desactivar.
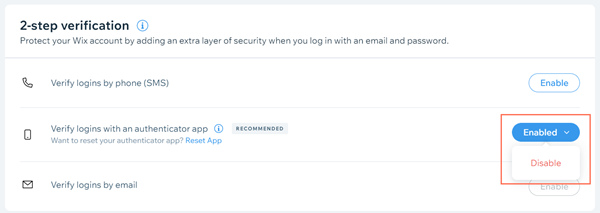
Importante:
Desactivar la verificación en 2 pasos significa que la cuenta de Wix está protegida solo por tu contraseña.

