Usar el redimensionador de imágenes de Wix
3 min
En este artículo
- Redimensionar y recortar imágenes
- Preguntas frecuentes
Con el redimensionador de imágenes de Wix, puedes cambiar las dimensiones de cualquier imagen a tu gusto. Luego, puedes descargarlas en formatos JPG, PNG, BMP o GIF. Todo gratis.
Una vez que descargues la imagen recién redimensionada y recortada, puedes usarla en cualquier lugar que desees, incluso en tu sitio, en tu tienda online o en las redes sociales.
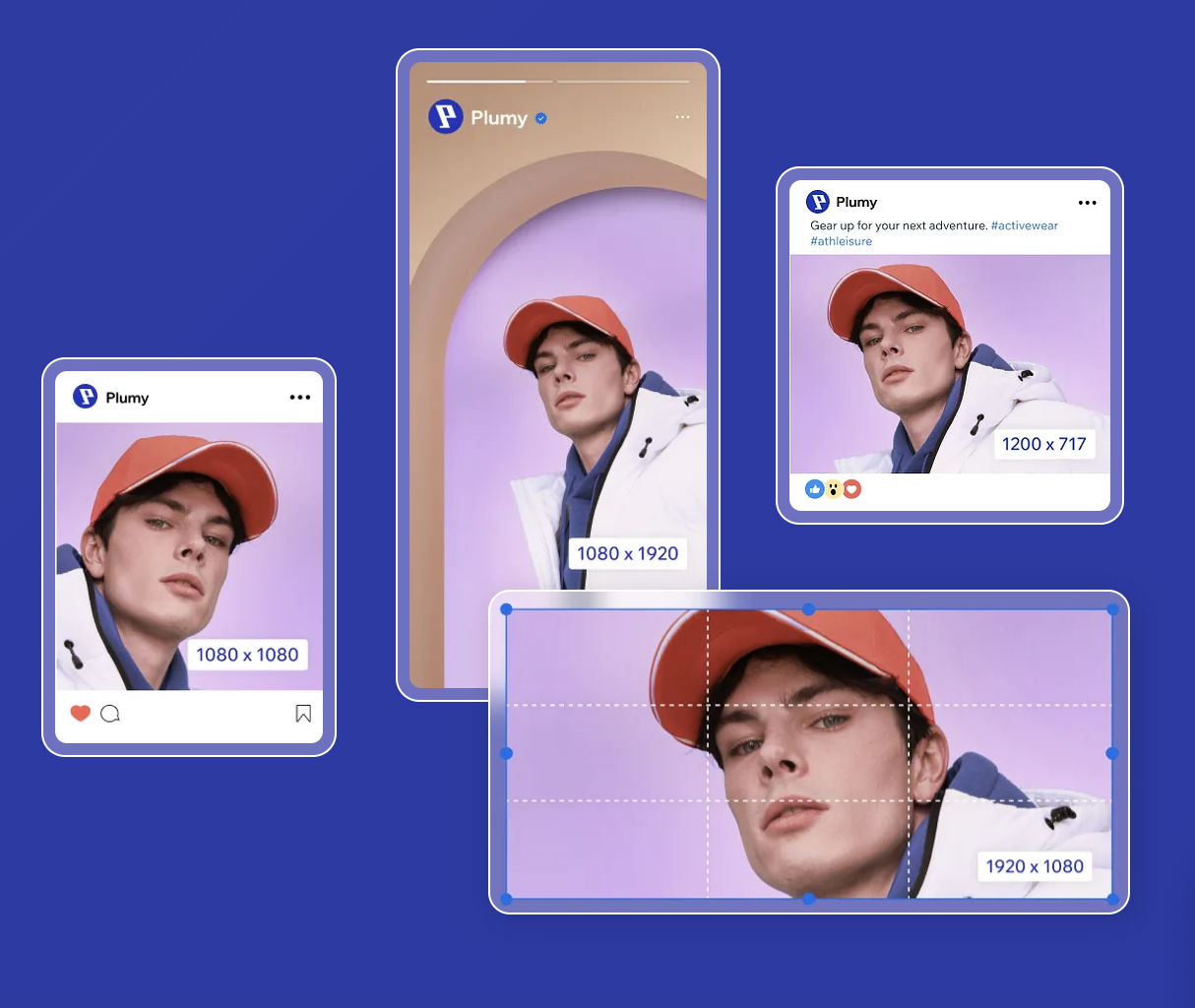
Redimensionar y recortar imágenes
Sube una imagen desde tu computadora, ajusta sus dimensiones redimensionándola y recortándola y, finalmente, descárgala en el formato que prefieras.
Para cambiar el tamaño y recortar una imagen:
- Ve al Redimensionador de imágenes de Wix.
- Haz clic en Subir imágenes.
- Selecciona la imagen que deseas subir desde tu computadora.
- Cambia el tamaño de la imagen usando las Opciones de redimensionamiento:
- Píxeles: ingresa el ancho y la altura que deseas que tenga la imagen.
- Porcentaje: usa el control deslizante para cambiar el tamaño de la imagen a un porcentaje de su tamaño original.
- Formato de imagen: selecciona un formato en el menú desplegable para descargar la imagen.
- Recortar y rotar: usa las herramientas de recorte para elegir una proporción, rotar o voltear la imagen. Puedes mover el área recortada para seleccionar el área que prefieras.
- Haz clic en Redimensionar imagen.
- Haz clic en Descargar imagen para descargar la imagen que acabas de redimensionar.
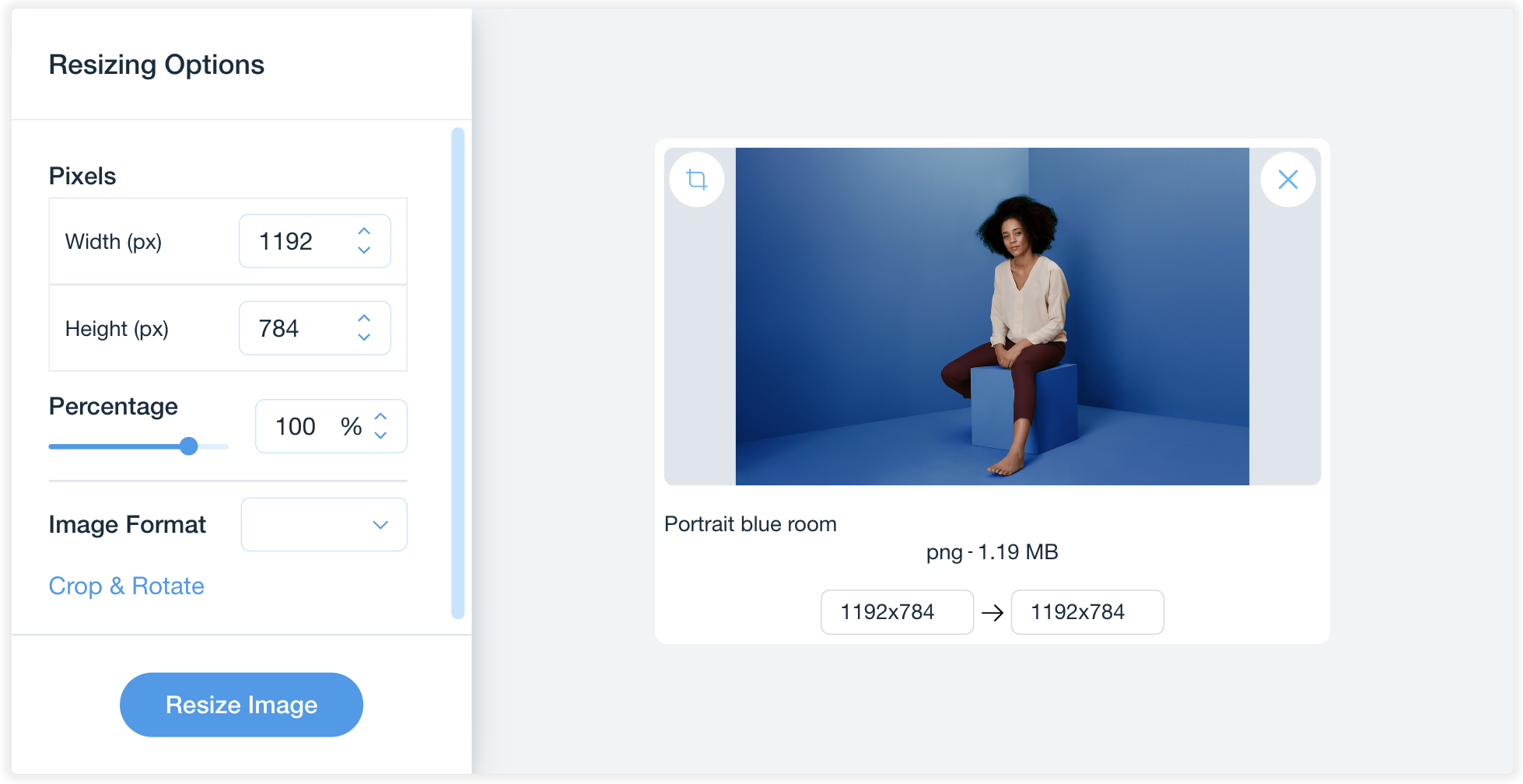
Preguntas frecuentes
Haz clic en una de las siguientes preguntas para obtener más información sobre cómo cambiar el tamaño de las imágenes.
¿Tengo que pagar para usar el redimensionador de imágenes de Wix?
¿Cuántas imágenes puedo subir a la vez al redimensionador de imágenes?
¿Cuáles son las dimensiones de imagen requeridas para las plataformas sociales?

