Editor de Wix Studio: agregar y personalizar texto
6 min de lectura
El Editor de Wix Studio te permite agregar texto fácilmente y que este se vea de manera óptima en todas los tamaños de pantalla. Hay varios tipos de elementos de texto que puedes usar para mostrar contenidos, todos completamente personalizables y con comportamiento adaptativo.

En este artículo, aprende cómo hacer lo siguiente:
Agregar texto
Agrega nuevos elementos de texto desde el panel Agregar elementos, a la izquierda del Editor de Wix Studio. Hay varios tipos distintos de elementos que puedes agregar, según el contenido que quieras mostrar.
Para agregar texto:
- Haz clic en Agregar elementos
 a la izquierda del Editor.
a la izquierda del Editor. - Haz clic en Textos.
- Arrastra un elemento de texto a la página:
- Temas de texto: estos son títulos y párrafos que coinciden con el tema de tu sitio, tal como están definidos en el panel Temas del sitio
 .
. - Títulos: elige un título atractivo entre nuestras muchas sugerencias prediseñadas.
- Texto contraíble: estos elementos son excelentes para texto largo. Parte del texto está oculto, por lo que resulta más fácil de leer. Puedes elegir si los visitantes hacen clic en un enlace para ver el texto completo, o en un botón para expandirlo en la página actual.
- Máscara de texto: estos elementos son perfectos para fragmentos de texto cortos que deben destacarse. El fondo (relleno) del texto es una imagen, un video o un degradado, por lo que resulta mucho más notorio y llamativo.
- Temas de texto: estos son títulos y párrafos que coinciden con el tema de tu sitio, tal como están definidos en el panel Temas del sitio
- Haz clic en Editar texto y escribe el texto.
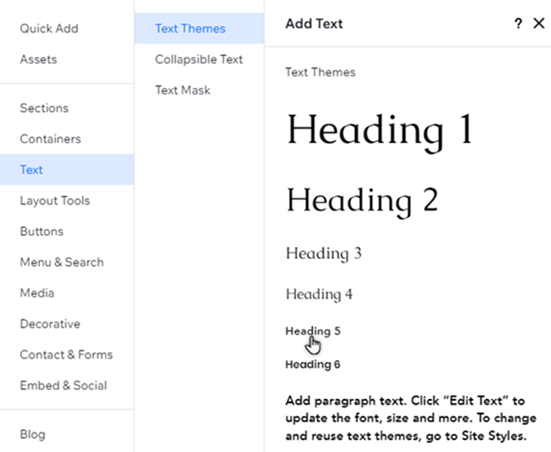
Corrector ortográfico:
El Editor de Wix Studio utiliza el corrector ortográfico de tu navegador cada vez que agregas texto a un sitio. No es necesario habilitarlo, simplemente comienza a escribir dentro de un elemento de texto para verlo en acción. Si ves que el corrector ortográfico no funciona, asegúrate de que esté habilitado en tu navegador.
Diseñar y dar formato al texto
El formato ayuda a organizar el texto para una comunicación más clara con los usuarios. Alinea, añade viñetas o numera el texto para mantenerlo ordenado. Haz que el texto se destaque usando negrita, cursiva, subrayado o resaltado. Puedes dar formato y estilo al texto de manera diferente según el breakpoint, para que se vea perfecto en cada pantalla.
Para dar formato al texto:
- Selecciona el elemento de texto correspondiente en el Editor.
Consejo: Mantén presionada la tecla Shift en tu teclado para dar formato a varios elementos de texto a la vez. - Haz clic en Editar texto.
- (En el Inspector profesional) Formatea el texto con las herramientas disponibles:
Tema
Fuente
Escalar el texto y el tamaño de la fuente
Color y estilos
Alineación, formato y espaciado
Etiqueta de encabezado
Enlazar el texto:
Selecciona un elemento de texto y haz clic en el icono Enlace  . Puedes redirigir a los visitantes a otras partes del sitio, a una dirección web externa, a un número de teléfono o a un email. Incluso puedes hacer que se abra una ventana interactiva, que es una ventana emergente que puedes adaptar a cualquier propósito.
. Puedes redirigir a los visitantes a otras partes del sitio, a una dirección web externa, a un número de teléfono o a un email. Incluso puedes hacer que se abra una ventana interactiva, que es una ventana emergente que puedes adaptar a cualquier propósito.
 . Puedes redirigir a los visitantes a otras partes del sitio, a una dirección web externa, a un número de teléfono o a un email. Incluso puedes hacer que se abra una ventana interactiva, que es una ventana emergente que puedes adaptar a cualquier propósito.
. Puedes redirigir a los visitantes a otras partes del sitio, a una dirección web externa, a un número de teléfono o a un email. Incluso puedes hacer que se abra una ventana interactiva, que es una ventana emergente que puedes adaptar a cualquier propósito.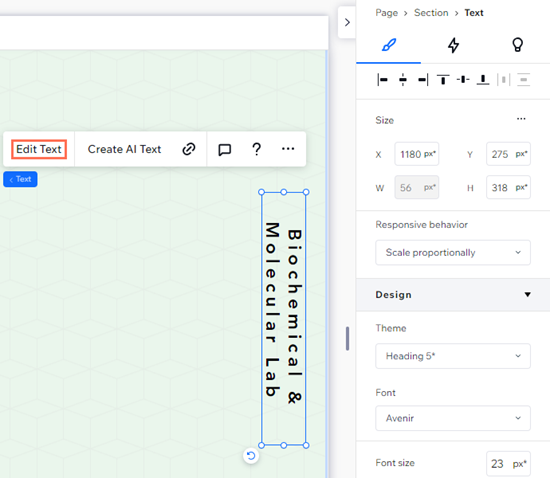
Cambiar el color de las viñetas o la numeración
Haz que las listas que muestras en la página resulten más atractivas al elegir un color para el texto y otro diferente para las viñetas o la numeración.
Para cambiar el color de las viñetas o los números:
- Selecciona el cuadro de texto correspondiente.
- Haz clic en Editar texto.
- Elige un color para las viñetas o los números:
- Resalta todo el texto dentro del cuadro de texto (incluidas las viñetas o los números).
- Selecciona el color que quieras.
Nota: En este momento, todo el texto cambia al color seleccionado.
- Elige un color diferente para el texto:
- Resalta el texto correspondiente (sin viñetas ni números).
- Selecciona el color que quieras.
Nota: El texto cambia al nuevo color, pero las viñetas o los números permanecen del color que elegiste en el paso 3.

 o vertical
o vertical  .
.