Editor de Wix Studio: usar ventanas interactivas
6 min de lectura
Una ventana interactiva es una ventana emergente que puedes personalizar según tus necesidades. Diseña la ventana emergente y agrega los elementos que desees, luego elige cuándo se muestra a los visitantes del sitio.
También puedes enlazar elementos, como texto, botones o imágenes, de modo que al hacer clic en ellos se abra la ventana interactiva. Esta es una excelente manera de aumentar la exposición de información sujeta a un plazo de tiempo, ofertas o promociones.

En este artículo, aprende a hacer lo siguiente:
Agregar una ventana interactiva
Agrega una ventana interactiva a tu sitio para que puedas comenzar a configurar notificaciones interesantes para que los visitantes las vean.
Para agregar una ventana interactiva:
- Haz clic en Agregar elementos
 a la izquierda del Editor.
a la izquierda del Editor. - Haz clic en Estilo.
- Haz clic en Ventanas interactivas.
- Selecciona la ventana interactiva que deseas agregar.
Personalizar una ventana interactiva
Personaliza la ventana interactiva para que coincida con el resto del sitio. Agrega los elementos que necesites, luego cambia el color del fondo y establece su opacidad.
Para personalizar una ventana interactiva:
- Haz clic en Páginas
 a la izquierda del Editor.
a la izquierda del Editor. - Selecciona la ventana interactiva correspondiente en Ventanas interactivas.
- Haz clic en la ventana interactiva en el Editor.
- Elige cómo personalizar la ventana interactiva:
- Agrega elementos:
- Haz clic en Agregar elementos
 a la izquierda del Editor.
a la izquierda del Editor. - Arrastra y suelta el elemento correspondiente.
- Haz clic en Agregar elementos
- Diseña el fondo:
- Haz clic en la flecha Abrir Inspector profesional
 en la parte superior derecha del Editor.
en la parte superior derecha del Editor. - Desplázate hacia abajo hasta Diseño.
- Elige un color y establece la opacidad del fondo en Fondo.
- Haz clic en la flecha Abrir Inspector profesional
- Agrega elementos:
- Cuando lo tengas listo, haz clic en Listo en la parte inferior para salir del modo de edición.
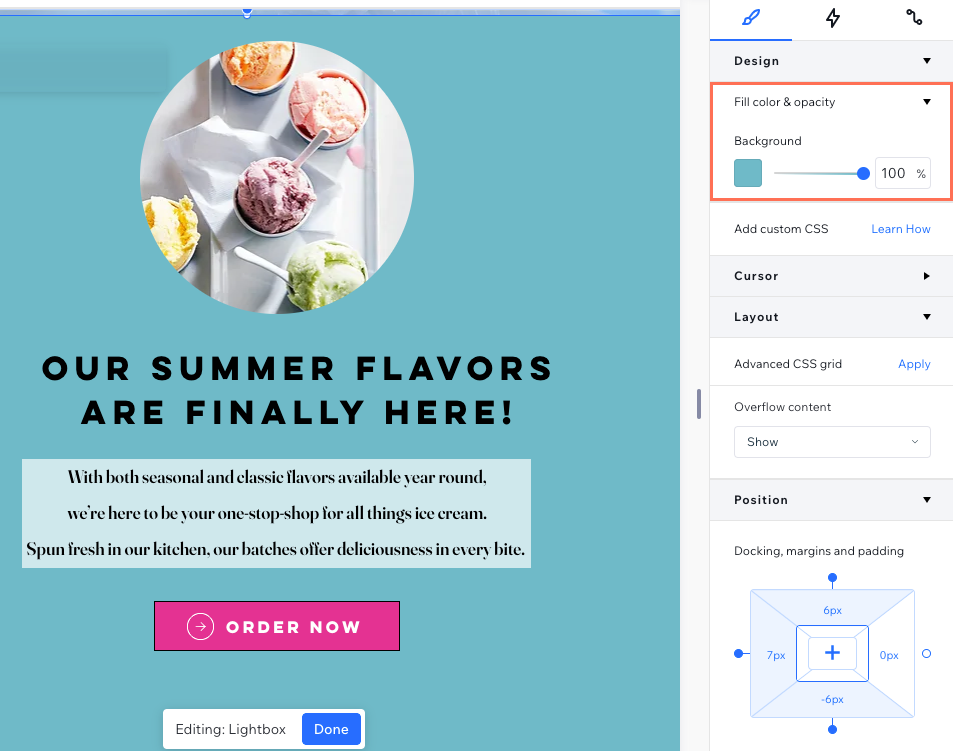
¿Cuál es el siguiente paso?
Obtén una vista previa del sitio para ver la ventana interactiva en acción.
Configurar los disparadores para una ventana interactiva
Elige cómo y cuándo aparece la ventana interactiva. Puedes configurarla para que aparezca automáticamente en páginas específicas del sitio o enlazarla a un elemento (por ejemplo, texto, imagen). También puedes decidir cómo cierran la ventana interactiva los visitantes después de verla.
Nota:
La ventana interactiva se muestra una vez por visitante, en la primera página relevante que ven (en caso de que esté configurada para aparecer en varias páginas).
Para configurar los disparadores:
- Haz clic en Páginas
 a la izquierda del Editor.
a la izquierda del Editor. - Selecciona la ventana interactiva correspondiente en Ventanas interactivas.
- Haz clic en la ventana interactiva en el lienzo.
- Haz clic en Definir cómo activar.
- Selecciona la opción correspondiente en Mostrar automáticamente en Ventana interactiva en páginas:
- Sí: la ventana interactiva aparece automáticamente cuando los visitantes ingresan a las páginas correspondientes.
- Haz clic en ¿En qué páginas está? para seleccionar las páginas correspondientes.
- Arrastra el control deslizante Retraso (seg.) para establecer cuánto tiempo (en segundos) tarda en aparecer la ventana interactiva una vez que se carga la página.
- No: la ventana interactiva no aparece cuando los visitantes ingresan a una página. En cambio, se activa mediante un botón o un enlace que elijas.
- Sí: la ventana interactiva aparece automáticamente cuando los visitantes ingresan a las páginas correspondientes.
- Habilita la(s) palanca(s) correspondiente(s) en Cierre de la ventana.
Nota: Si desactivas tanto el Icono "X" como el Botón para cerrar, los visitantes pueden hacer clic fuera de la ventana interactiva para cerrarla. - Cuando lo tengas listo, haz clic en Listo para salir del modo de edición.
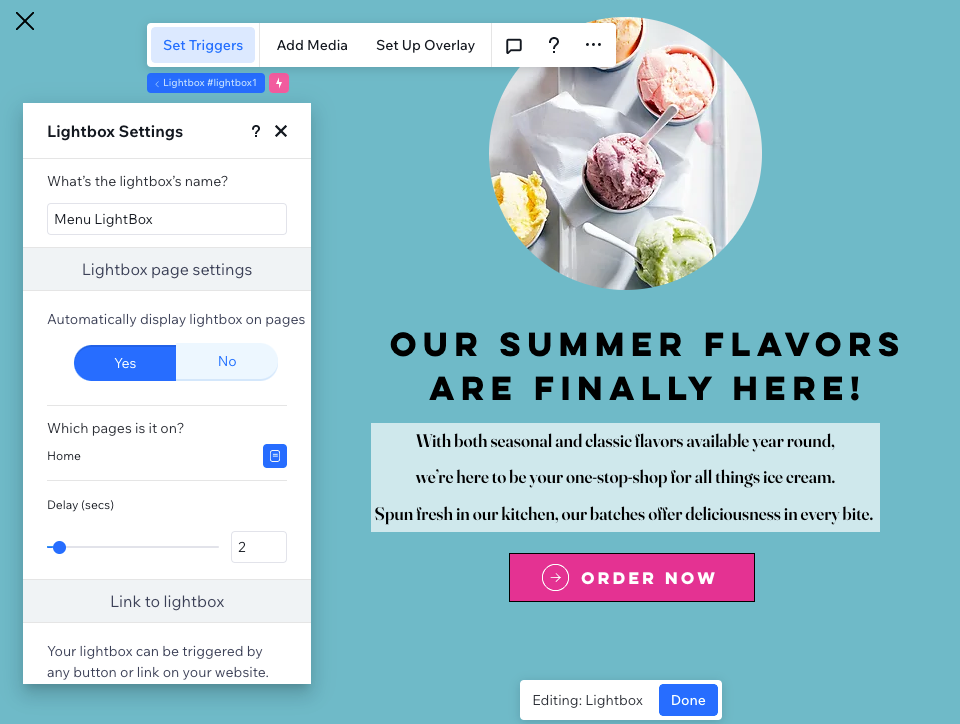
Establecer una programación para una ventana interactiva
Elige cuándo ven la ventana interactiva los visitantes del sitio. Si estás promocionando una oferta por tiempo limitado, por ejemplo, esto garantiza que la ventana interactiva solo aparezca durante el periodo de tiempo correspondiente.
Para configurar la programación de la ventana interactiva:
- Haz clic en Páginas
 a la izquierda del Editor.
a la izquierda del Editor. - Selecciona la ventana interactiva correspondiente en Ventanas interactivas.
- Haz clic en la ventana interactiva en el lienzo.
- Haz clic en Definir cómo activar.
- Desplázate hacia abajo hasta Programación y haz clic en + Configurar programación.
- Establece la fecha y hora de inicio y la fecha y hora de finalización.
Consejo: Asegúrate de haber configurado la zona horaria correcta. Si no es así, puedes cambiarla.

Vincular elementos a una ventana interactiva
Enlaza elementos en el sitio para abrir una ventana interactiva, de modo que los visitantes nunca se pierdan un anuncio. Puedes enlazar elementos como texto, imágenes, videos y botones.
Para enlazar un elemento a una ventana interactiva:
- Haz clic en el elemento correspondiente en el Editor.
- Haz clic en el icono Enlace
 .
. - Selecciona Ventanas a la izquierda.
- Haz clic en el menú desplegable ¿Qué ventana interactiva? y selecciona la ventana interactiva correspondiente.
- Haz clic en Hecho.
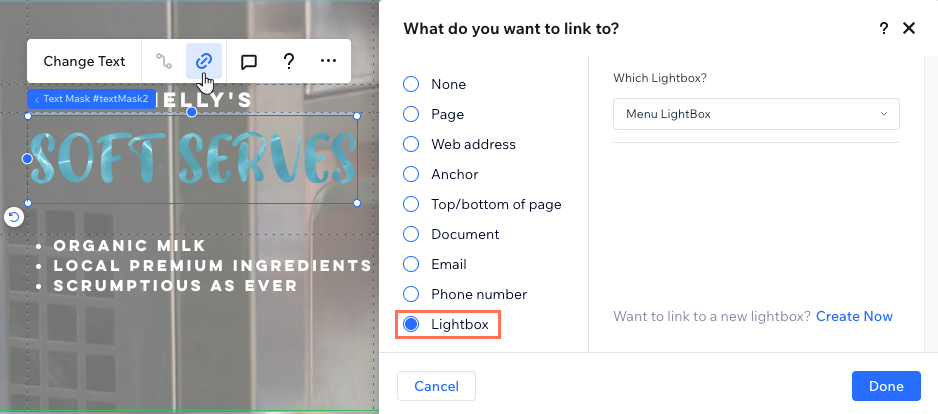
Administrar una ventana interactiva
Administra las ventanas interactivas del sitio para mantenerlas organizadas en el Editor. Puedes renombrarlas para que te resulten fáciles de encontrar, duplicarlas para ahorrar tiempo y eliminar las ventanas interactivas desactualizadas.
Para administrar una ventana interactiva:
- Haz clic en Páginas
 a la izquierda del Editor.
a la izquierda del Editor. - Haz clic en el icono Más acciones
 junto a la ventana interactiva correspondiente.
junto a la ventana interactiva correspondiente. - Elige qué hacer a continuación:
Cambiar el nombre de una ventana interactiva
Duplicar una ventana interactiva
Eliminar una ventana interactiva
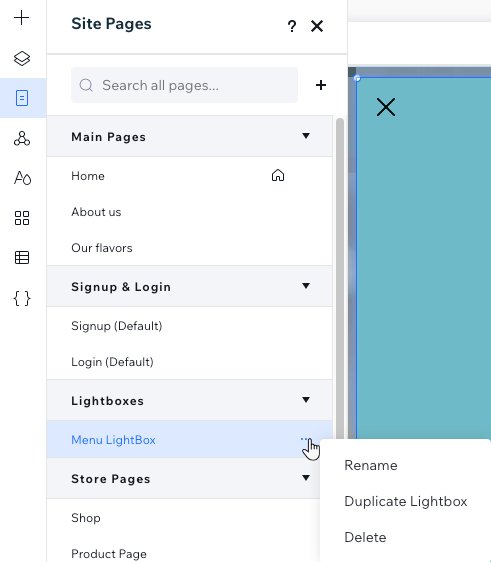
¿Te ha sido útil?
|