Sincronizar SKU IQ con Square y Wix
4 min
En este artículo
- Paso 1 | Conecta Square POS a Wix
- Paso 2 | Agrega la app SKU IQ a tu sitio
- Paso 3 | Crea una cuenta de SKU IQ
- Paso 4 | Sincroniza SKU IQ con Square y Wix
- Preguntas frecuentes
Usa la app SKU IQ para sincronizar tu inventario, los pedidos y el catálogo de productos entre Square (POS) y Wix. Esto elimina la entrada de datos doble y proporciona analíticas de ventas en tiempo real. Por ejemplo, si tienes una boutique con una tienda física y una tienda online de Wix, SKU IQ actualiza automáticamente tu inventario, lo que te ahorra tiempo y mejora la eficiencia.
Se realiza un seguimiento del inventario tanto para las ventas físicas como online, lo que garantiza actualizaciones en tiempo real y niveles de existencias precisos.
Antes de comenzar:
Para sincronizar SKU IQ con Square y Wix, debes comprar un plan que permita aceptar pagos.
Paso 1 | Conecta Square POS a Wix
Comienza por conectar tu POS de Square a tu cuenta de Wix. Esta conexión permite que tu tienda de Wix se comunique con tu sistema de POS de Square.
¿Ya te has conectado?
Puedes omitir este paso.
Para conectar el POS de Square a Wix:
- Ve a Acepta pagos en el panel de control de tu sitio.
Consejo: Verifica la ubicación de tu negocio en la parte superior derecha. Si es incorrecta, haz clic en el menú desplegable para cambiarla. - Haz clic en Ver más opciones de pago.
- Haz clic en Punto de venta (POS).
Consejo: Puedes seleccionar esta opción incluso si no tienes un lector de tarjetas de Square.

- Haz clic en Conectar junto a Square.
- Selecciona una opción:
- Tengo una cuenta: haz clic en Conectar.
- No tengo una cuenta:
- Haz clic en Crear cuenta de Square.
- Sigue los pasos para crear una cuenta.
- Vuelve a esta ventana (repite los pasos 1 a 4 y sigue los pasos en Tengo una cuenta) para conectar tu cuenta.
Obtén más información sobre cómo conectarte a Square y Square (POS)
Paso 2 | Agrega la app SKU IQ a tu sitio
A continuación, instala la app SKU IQ desde el Wix App Market. La app SKU IQ te ayuda a administrar tu inventario y los datos de ventas.
Para instalar la app SKU IQ:
- Ve a la app SKU IQ en el Wix App Market.
- Haz clic en Agregar al sitio.
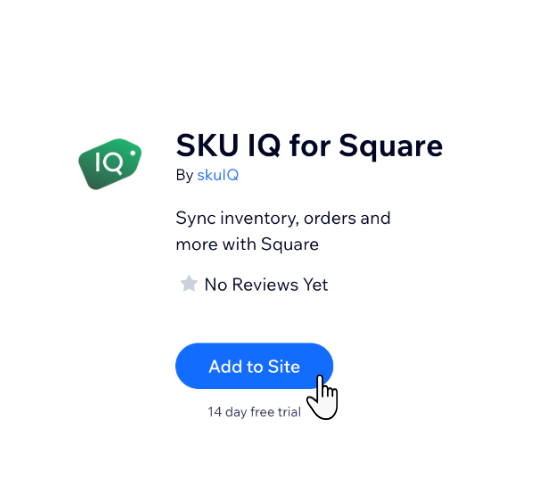
Paso 3 | Crea una cuenta de SKU IQ
Después de instalar la app SKU IQ, crea una cuenta de SKU IQ. Esta cuenta se utiliza para sincronizar tu inventario y los datos de ventas entre Square y Wix.
¿Ya tienes una cuenta?
Puedes pasar al siguiente paso.
Para crear una cuenta de SKU IQ:
- Ve a la app SKU IQ en el panel de control de tu sitio. Consejo: También puedes abrir la app directamente desde Acepta pagos en el panel de control de tu sitio.
- Haz clic en Sign Up (Registrarse).
- Ingresa tus datos, como nombre, email y contraseña.
- Haz clic en Get Started (Comenzar).
- Verifica tu dirección de email.
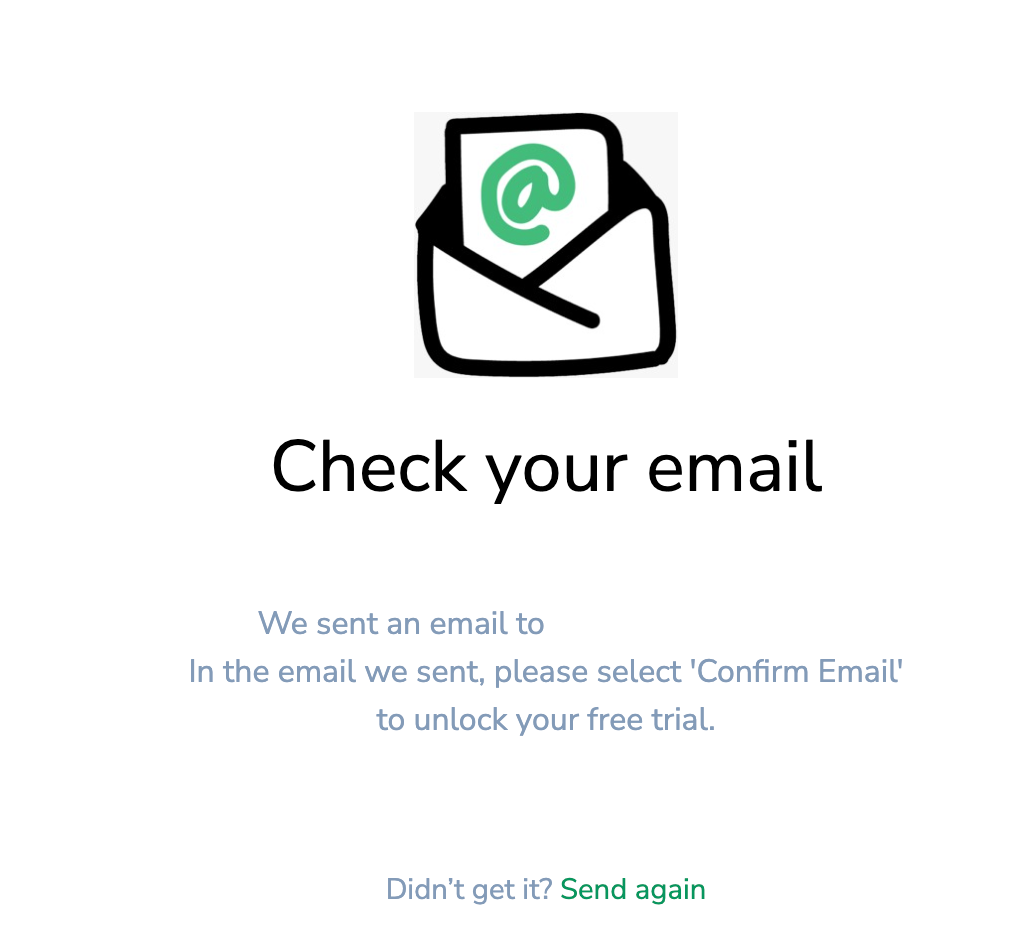
Paso 4 | Sincroniza SKU IQ con Square y Wix
Por último, sigue las instrucciones dentro de SKU IQ para completar el proceso de sincronización entre Square y Wix. Aquí es donde tu inventario, los pedidos y el catálogo de productos se sincronizan con Square y Wix.
Debes conectar tu cuenta de Square dentro de la app SKU. Wix no puede compartir las credenciales de usuario con SKU IQ por razones de seguridad.
Para sincronizar con Square y Wix:
- Abre la app SKU IQ
- Haz clic en Start Setup (Iniciar configuración).
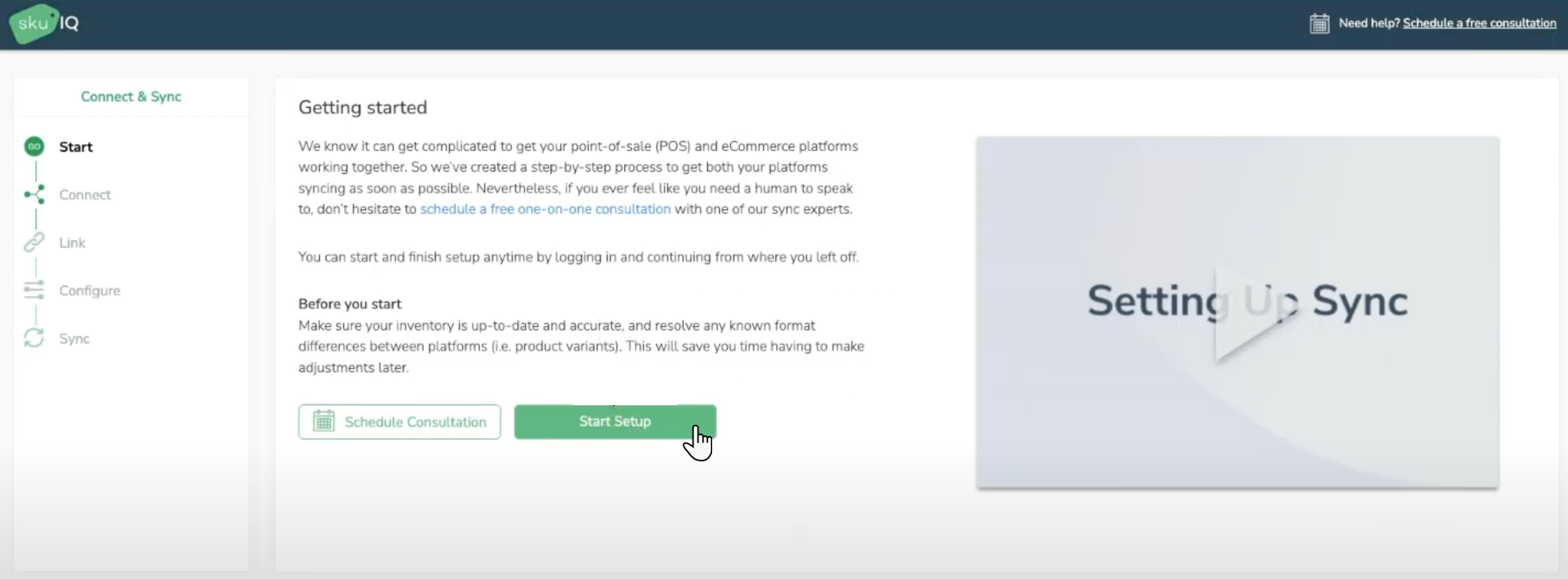
- Sigue las instrucciones en pantalla para conectar tus cuentas de Square y Wix.
- Asigna tus productos e inventario según sea necesario.
- Haz clic en Start Syncing (Iniciar sincronización) para iniciar el proceso de sincronización.
Preguntas frecuentes
Haz clic en una de las siguientes preguntas para obtener más información sobre cómo sincronizar SKU IQ con Square y Wix.
¿Cómo administro mi inventario en Wix y Square?
¿Por qué necesito conectar Square a SKU IQ y a Wix?
¿Qué sucede si mi inventario no se sincroniza correctamente?
¿Cómo obtengo la cuenta de SKU IQ con descuento?

