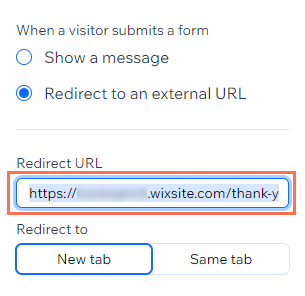Wix Formularios: personalizar el mensaje de confirmación y la página de agradecimiento de los formularios del sitio
4 min
En este artículo
- Personalizar el mensaje de confirmación
- Crear una página de agradecimiento personalizada
El mensaje de confirmación se muestra después de que un visitante envía un formulario. Edita el texto del mensaje y elige por cuánto tiempo mostrarlo. También puedes hacer que el mensaje de confirmación se enlace a una página de agradecimiento en el sitio que proporcione más información sobre qué hacer a continuación.
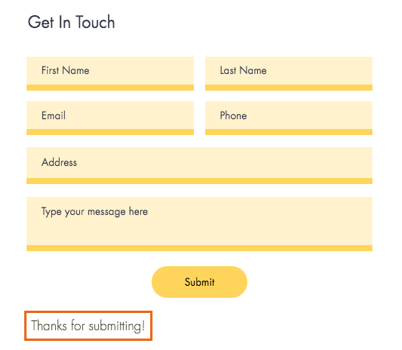
Personalizar el mensaje de confirmación
Edita el texto y el tiempo que debe mostrarse el mensaje que aparece para los visitantes después de que hayan enviado con éxito un formulario en tu sitio.
Versión nueva
Versión antigua
- Ve al editor y haz clic en el formulario correspondiente.
- Haz clic en Editar formulario para abrir el creador de formularios.
- Haz clic en la pestaña Ajustes.

- En Mensaje de confirmación, elige entre las siguientes opciones cuando un visitante envía un formulario:
- Mostrar un mensaje: muestra un mensaje de agradecimiento personalizado.
- Ingresa el mensaje que deseas que vean los visitantes después del envío.
- Elige la opción correspondiente en Tiempo de visualización del mensaje:
- Personalizado: elige cuánto tiempo (en segundos) se sigue mostrando el mensaje.
- Siempre: el mensaje aparece después del envío y no se elimina.
- Redirigir a una URL externa: selecciona una URL para que los usuarios sean redirigidos después de hacer clic en Enviar.
- Ingresa la URL a la que deseas redirigir.
- Selecciona si deseas que la URL se abra en la pestaña existente o en una nueva pestaña.
- Borrar el formulario: no se mostrará ninguna confirmación al visitante del sitio.
- Mostrar un mensaje: muestra un mensaje de agradecimiento personalizado.

Mira a tu mensaje de confirmación en plena acción:
Obtén una vista previa de tu sitio y envía el formulario para ver cómo aparece el mensaje.
Crear una página de agradecimiento personalizada
Puedes configurar el botón de envío para redirigir a los visitantes a cualquier enlace o página del sitio. Para alentar a los visitantes a seguir explorando, puedes hacer que el botón conduzca a una página de agradecimiento personalizada con más información.
Al crear una página personalizada para este propósito, asegúrate de ocultarla del menú del sitio y de los resultados de búsqueda. Esto garantiza que la página solo sea visible para aquellos que envían el formulario.
Versión nueva
Versión antigua
- Agrega una nueva página al sitio y el contenido que deseas incluir en tu página de agradecimiento.
- Publica tu sitio con la nueva página.
- Copia la URL de la página de agradecimiento y vuelve al editor.
- Oculta la nueva página del menú de tu sitio.
- Oculta la nueva página de los resultados de búsqueda
Nota: Si estás usando Wix Studio, obtén más información sobre cómo ocultar páginas en el menú y en los resultados de búsqueda. - Selecciona el formulario correspondiente en el editor.
- Haz clic en Editar formulario para abrir el creador de formularios.
- Haz clic en el botón Enviar.
- Haz clic en Ajustes.
- Haz clic en Redirigir a una URL externa.
- Ingresa la URL de la página de agradecimiento.