Google Ads con Wix: crear una campaña
7 min
En este artículo
- Paso 1 | Prepara tu negocio para anunciarte
- Paso 2 | Personaliza los ajustes y las palabras clave de tu anuncio
- Paso 3 | Crea el contenido del anuncio
- Paso 4 | Establece el presupuesto publicitario y lanza la campaña
- Preguntas frecuentes
Crea una campaña de Google Ads con Wix siguiendo un proceso paso a paso en el panel de control de tu sitio. A lo largo del proceso, encontrarás consejos sobre cómo crear contenidos para que los anuncios generen mejores conversiones.
Después de lanzar tu campaña publicitaria, todos los datos se sincronizan automáticamente con Google Ads en el panel de control de tu sitio Wix. También se sincronizan con los informes de marketing de Analíticas de Wix y el resumen de marketing para que puedas ver todos tus esfuerzos de marketing orgánicos y de pago en un solo lugar.
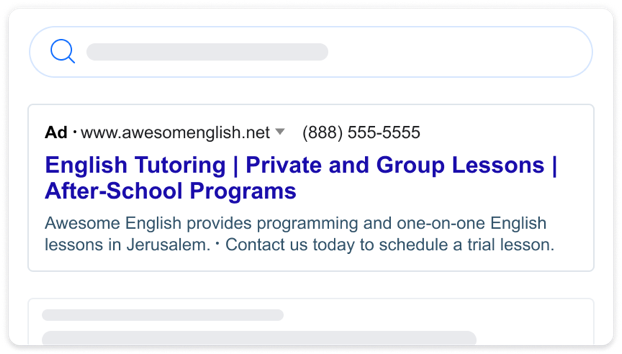
Paso 1 | Prepara tu negocio para anunciarte
Antes de crear una campaña de Google Ads con Wix, asegúrate de haber completado los siguientes pasos de configuración para que tu sitio cumpla con los requisitos.
- Publica el sitio.
- Haz Upgrade a tu sitio comprando un plan.
- Conecta un dominio personalizado.
Para verificar si tu negocio está listo para anunciarse, ve a Google Ads en el panel de control de tu sitio y completa la lista de verificación. Luego haz clic en Crear campaña publicitaria.
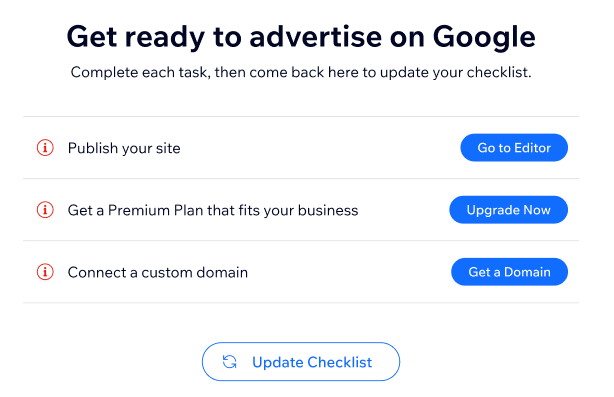
Paso 2 | Personaliza los ajustes y las palabras clave de tu anuncio
Una vez que hayas completado los pasos de configuración, elige los ajustes de los anuncios, por ejemplo, dónde quieres promocionarte y a qué palabras clave debe estar orientado el anuncio.
Para personalizar la configuración y las palabras clave de tu anuncio:
- Ve a Google Ads en el panel de control de tu sitio.
- Haz clic en Crear campaña publicitaria una vez que tu negocio esté listo para anunciarse.
- Elige el objetivo publicitario:
- Generar tráfico al sitio: las campañas inteligentes de Google son anuncios de texto que aparecen en los resultados de búsqueda y te ayudan a conectarte con las personas que buscan los productos y los servicios que ofreces. Usa estas campañas para impulsar las ventas, aumentar los clientes potenciales o hacer crecer el tráfico a tu sitio web al dirigirte a las personas que buscan activamente tus ofertas.
- Impulsar las compras de productos: las campañas de Shopping con el Máximo rendimiento (PMAX) están diseñadas para empresas de comercio electrónico y te permiten mostrar tus productos en varias plataformas de Google, incluida la Búsqueda de Google, YouTube, Google Imágenes y la Red de Display de Google.
- Haz clic en el menú desplegable Página del sitio a la que dirigirá tu anuncio y elige la página a la que deseas que los visitantes naveguen después de hacer clic en tu anuncio (por ejemplo, tu página de producto de Wix Stores).
- Haz clic en el menú desplegable Idioma para elegir el idioma principal de la página del sitio que aparece en tu anuncio. Solo puedes elegir un idioma.
- En Ubicaciones de destino, elige dónde quieres anunciarte:
- Ciudades específicas, códigos postales o regiones: ingresa una ubicación en el campo de texto y elige una opción del menú desplegable. Puedes agregar hasta diez áreas.
- Cerca de una dirección: ingresa una dirección postal en el campo de texto y selecciona un radio en el menú desplegable.
Nota:
No es posible orientar los anuncios a Francia usando Google Ads con Wix.
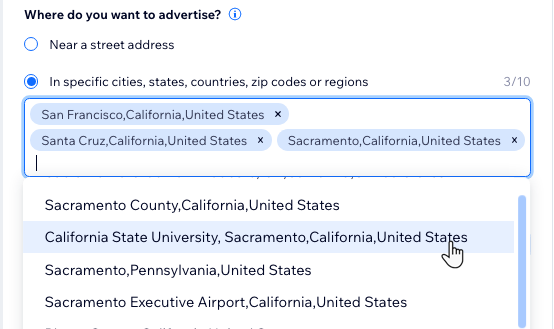
- En Cuándo aparecerá tu anuncio, elige si tu anuncio debe mostrarse todo el tiempo o en horarios específicos.
- En cualquier horario (recomendado): el anuncio aparece en todo momento en los resultados de búsqueda de Google. Esta es la opción recomendada, ya que cuanto más se muestre tu anuncio, más vistas obtendrá.
- En horarios específicos: muestra el anuncio solo durante ciertas horas. Esta es la opción recomendada si estás esperando llamadas y quieres estar disponible durante el horario de atención.
- Haz clic en Editar programación del anuncio.
- Selecciona las casillas de verificación junto a los días en los que deseas mostrar tu anuncio y elige un horario específico para cada día.
- En Temas de palabras clave, ingresa hasta 10 temas de palabras clave para ayudar a las personas a encontrar tu anuncio en las búsquedas. Elige palabras clave que coincidan con tu servicio, producto u oferta. También puedes usar las palabras clave sugeridas de Google Ads. Más información sobre cómo elegir temas de palabras clave.
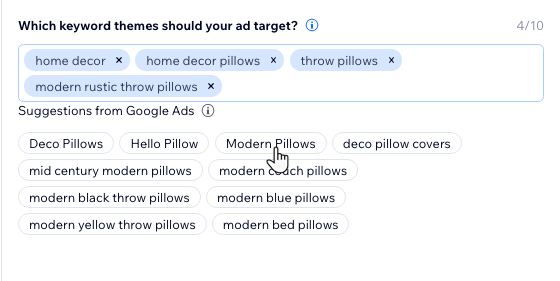
- Haz clic en Siguiente para crear el contenido del anuncio.
Paso 3 | Crea el contenido del anuncio
Crea contenido publicitario atractivo, que aliente a los visitantes a hacer clic en tu sitio y visitarlo. Elige tres títulos y dos descripciones. A medida que creas el contenido del anuncio, puedes obtener una vista previa online a la derecha de cómo aparece el anuncio en los resultados de búsqueda de Google.
Importante:
Asegúrate de escribir títulos y descripciones que puedan ir juntos en cualquier orden. Google Ads reorganiza y prueba el contenido para optimizar mejor tu anuncio.
- Ve a Google Ads en el panel de control de tu sitio.
- Haz clic en el paso 2 Crear contenido del anuncio.
- En Contenido del anuncio, escribe tres títulos y dos descripciones para el anuncio. Asegúrate de que el contenido funcione en cualquier orden. Cada título no debe sobrepasar los 30 caracteres, y cada descripción debe tener un máximo de 90 caracteres.
- (Opcional) Haz clic en la casilla de verificación junto a Mostrar un botón para llamadas en tu anuncio (opcional) para incluir un número de contacto en el anuncio de Google, de modo que las vistas puedan comunicarse contigo.
- Haz clic en Siguiente para pasar a establecer el presupuesto de la campaña publicitaria.
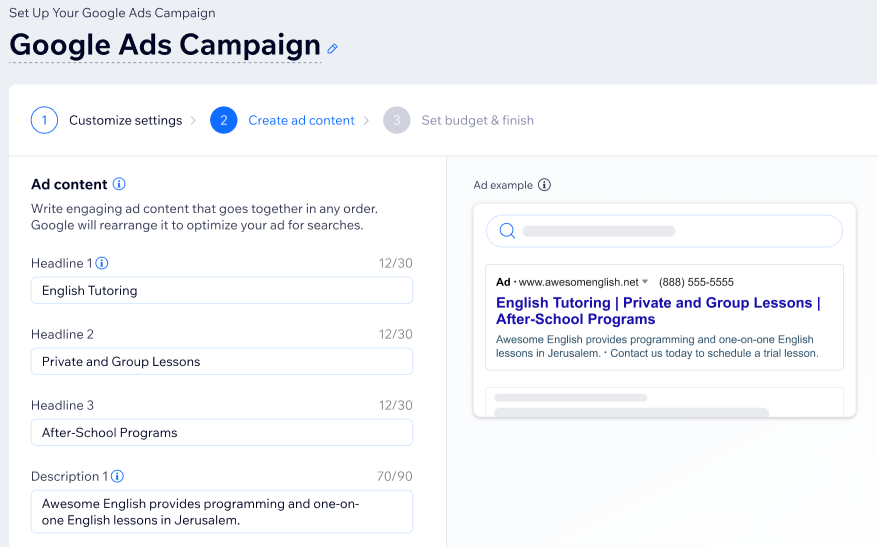
Paso 4 | Establece el presupuesto publicitario y lanza la campaña
A continuación, debes elegir el presupuesto de la campaña. El presupuesto se aplica al total de créditos publicitarios cada mes que se gastará en clics. Cuanto mayor sea el presupuesto, más anuncios se mostrarán en Google.
¿Necesitas ayuda para establecer el presupuesto?
Lee algunas preguntas frecuentes sobre cómo elegir un presupuesto para tu campaña de Google Ads con Wix.
Una vez que hayas establecido el presupuesto, finaliza la compra y lanza la campaña.
Para establecer el presupuesto publicitario y hacer el lanzamiento:
- Elige cómo establecer el presupuesto de la campaña:
- Seleccionar presupuesto predeterminado: elige entre las tres opciones de presupuesto disponibles. Cada opción te muestra el gasto diario estimado, los clics estimados que podría recibir tu anuncio por día con este presupuesto y el monto que pagarás mensualmente por tu suscripción a Google Ads.
- Ingresar presupuesto personalizado: ingresa el monto deseado para el gasto diario estimado. Luego, selecciona un pago mensual para la suscripción de Google Ads en el menú desplegable Suscripción mensual de créditos publicitarios.
Consejo: Los clics diarios debajo del gasto diario estimado se actualizan automáticamente según el monto que ingreses.
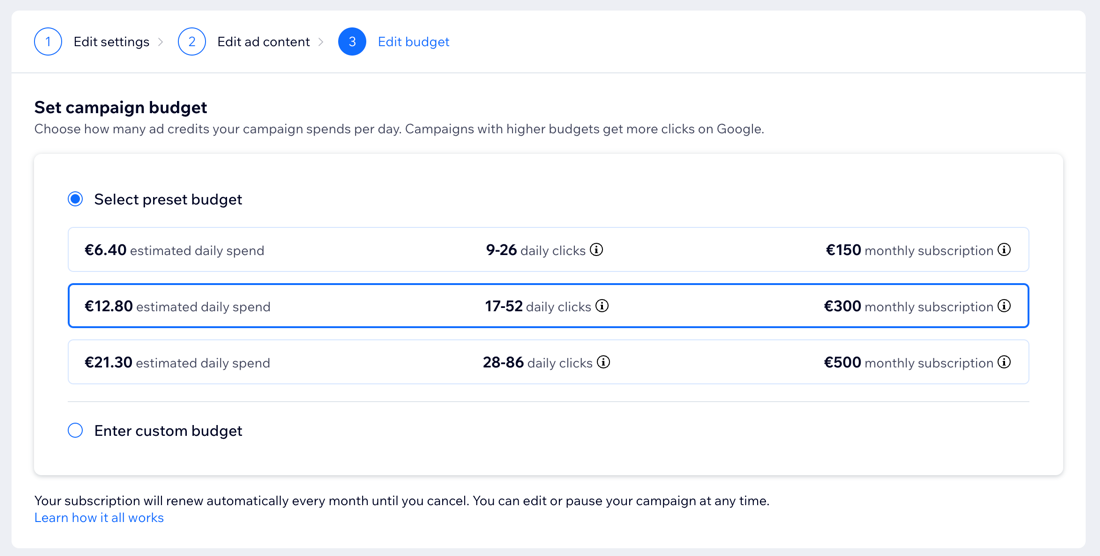
- Haz clic en Finalizar compra y lanzar una vez que hayas establecido el presupuesto.
- Ingresa los detalles del pago.
- Haz clic en Realizar compra.
Preguntas frecuentes
Aquí tienes algunas de las preguntas más frecuentes sobre la creación de una campaña de Google Ads con Wix.
¿Qué configuración se requiere antes de lanzar una campaña?
¿Wix cobra alguna tarifa por ejecutar y optimizar mi campaña?
¿Cómo sé qué presupuesto establecer para mi negocio?
¿Qué incluye mi crédito publicitario?
¿Qué debo incluir en los títulos y las descripciones de mis anuncios?
¿Puedo conectar una cuenta de Google Ads existente a mi campaña de Google Ads con Wix?
¿Cuál es la diferencia entre las campañas de Shopping de máximo rendimiento de Google y las campañas inteligentes de Google?

