Galería Wix Pro: trabajar con galerías desplazables
6 min
En este artículo
- Desplazamientos de la galería
- Flechas de navegación de la galería
- Animaciones de desplazamiento
- Preguntas frecuentes
La galería Wix Pro ofrece una variedad de diseños para tu galería, y algunos de estos diseños permiten que tu galería se desplace.
Las galerías desplazables ofrecen un conjunto único de opciones de personalización, elementos interactivos y efectos de animación para captar totalmente la atención de los visitantes. Algunas de estas opciones incluyen la posibilidad de ajustar la forma en que se desplaza la galería (automática o manualmente) y de agregar animaciones divertidas de desplazamiento que aparecen a medida que los visitantes navegan por tu contenido.
¿Qué estilos de galería se desplazan?
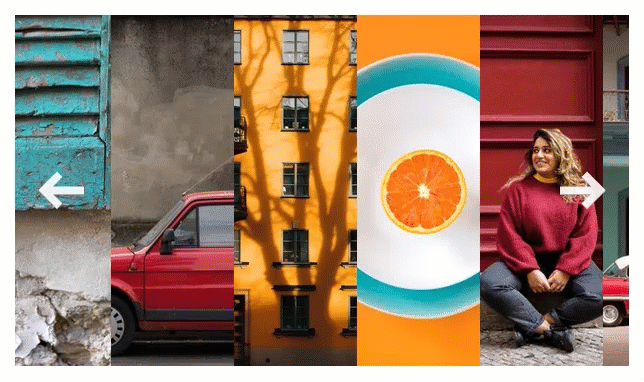
Desplazamientos de la galería
Personaliza cómo se desplaza la galería cuando los visitantes abren tu sitio. Puedes configurar las imágenes en bucle, hacer que la galería se desplace automáticamente entre los elementos durante un tiempo determinado (elegido por ti), o dejar que el visitante del sitio lo decida.
Para personalizar cómo se desplaza la galería:
- Ve al editor.
- Haz clic en el elemento galería Wix Pro en la página.
- Haz clic en Ajustes.
- Haz clic en la pestaña Estilo.
- Haz clic en Personalizar estilo y modifica lo siguiente:
- Imágenes continuas: elige permitir que los visitantes se desplacen por los elementos de la galería en un bucle continuo.
Nota: La configuración de Imágenes continuas solo está disponible para los estilos Tipo cinta, Diapositivas, Miniaturas y Columna. - Deslizar automáticamente: elige mostrar tus elementos en una presentación de diapositivas continua:
- Por intervalos: la galería se desplaza al siguiente elemento después de la cantidad de tiempo establecida. Arrastra el control deslizante Tiempo entre imágenes para cambiar la cantidad de segundos entre los elementos.
- De manera continua: la galería se desplaza automáticamente. Arrastra el control deslizante Velocidad de la presentación para ajustar la velocidad con la que se desplaza la galería.
- Pausa al pasar el cursor: habilita la palanca para que la presentación de diapositivas se pause cuando un visitante pase el cursor sobre un elemento de la galería.
- Imágenes continuas: elige permitir que los visitantes se desplacen por los elementos de la galería en un bucle continuo.
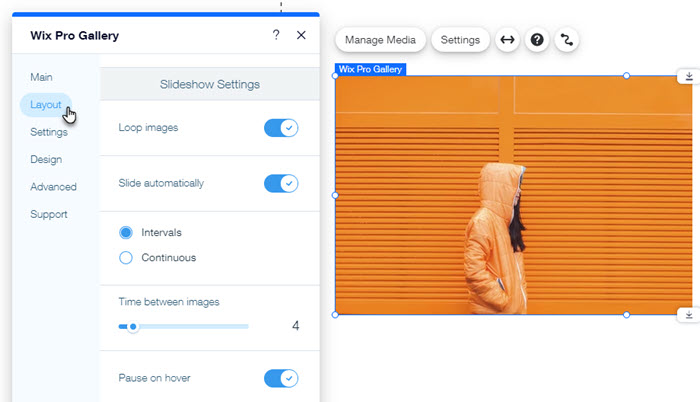
Flechas de navegación de la galería
Muestra flechas de navegación en la galería Wix Pro para alentar a los visitantes a ver más de lo que tu galería tiene para ofrecer, a su propio ritmo. Luego personaliza estas flechas para complementar el estilo del sitio. Las opciones de personalización disponibles dependen del estilo de galería que elijas.
Para personalizar las flechas de navegación de la galería:
- Ve al editor.
- Haz clic en el elemento galería Wix Pro en la página.
- Haz clic en Ajustes.
- Haz clic en la pestaña Diseño.
- Haz clic en Flechas de navegación.
- Habilita la palanca Mostrar flechas de navegación.
- Personaliza las flechas con las siguientes opciones:
- Estilo de flecha: selecciona un diseño de flecha o haz clic en el icono Agregar
 para subir un diseño tuyo propio.
para subir un diseño tuyo propio. - Fondo de la flecha: haz clic en el menú desplegable y selecciona una opción:
- Sombra: agrega una ligera sombra alrededor de la flecha.
- Caja: agrega una caja alrededor de la flecha. Haz clic en la caja de color para cambiarlo y arrastra los controles deslizantes correspondientes para ajustar la transparencia y el radio de sus esquinas.
- Ninguno: no se agrega ningún fondo a la flecha.
- Tamaño de la flecha: arrastra el control deslizante para aumentar o disminuir el tamaño de las flechas de navegación.
- Color de la flecha: haz clic en la caja para seleccionar el color de la flecha de navegación. Selecciona uno de los colores del sitio o elige uno propio.
- Posición de la flecha: selecciona la casilla de verificación correspondiente para mostrar las flechas de navegación dentro o fuera de la galería.
Nota: Las flechas de navegación en la galería pueden tapar parte de los elementos de la misma. - Centrar flechas hacia: elige en qué parte de la galería se centrarán las flechas: Galería, Imagen o Texto.
- Relleno horizontal: arrastra el control deslizante para ajustar la cantidad de espacio entre las flechas y el borde de la galería.
- Estilo de flecha: selecciona un diseño de flecha o haz clic en el icono Agregar
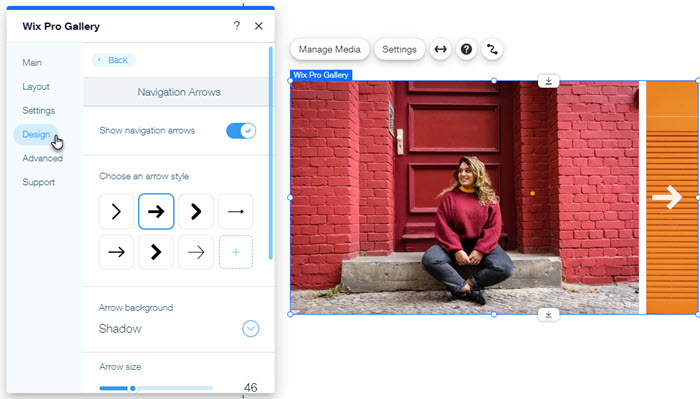
Animaciones de desplazamiento
Agrega un efecto visual impactante a los elementos de la galería cuando se deslicen. Esto creará un movimiento armonioso entre los elementos de la galería. Por ejemplo, puedes hacer que las imágenes se desvanezcan, se alejen o se deslicen hacia arriba.
Para configurar animaciones de desplazamiento:
- Ve al editor.
- Haz clic en el elemento galería Wix Pro en la página.
- Haz clic en Ajustes.
- Haz clic en la pestaña Diseño.
- Haz clic en Animaciones de desplazamiento.
- Elige qué sucede cuando los visitantes se desplazan por la galería:
- No hay efecto: no se aplica ningún efecto al desplazamiento.
- Fundido: las imágenes aparecen gradualmente durante el desplazamiento.
- Escala de grises: la imagen cambia a blanco y negro al desplazarse.
- Hacia arriba: la imagen se desliza hacia arriba al desplazarse.
- Expandir: la imagen se agranda al desplazarse.
- Reducir: la imagen se vuelve más pequeña al desplazarse.
- Alejar: la imagen se aleja al desplazarse.
- Un color: se aplica un solo color a las imágenes al desplazarse.
- Haz clic en Personalizar animaciones.
Nota: La personalización de los ajustes de las animaciones solo está disponible para el estilo Tipo cinta. - Edita los ajustes de la animación:
- Estilo de la transición: haz clic en el menú desplegable para aplicar un efecto de movimiento a los elementos de la galería. Este efecto se aplica en el desplazamiento, a medida que los visitantes pasan de un elemento al siguiente.
- Duración: arrastra el control deslizante para ajustar la duración de la animación.
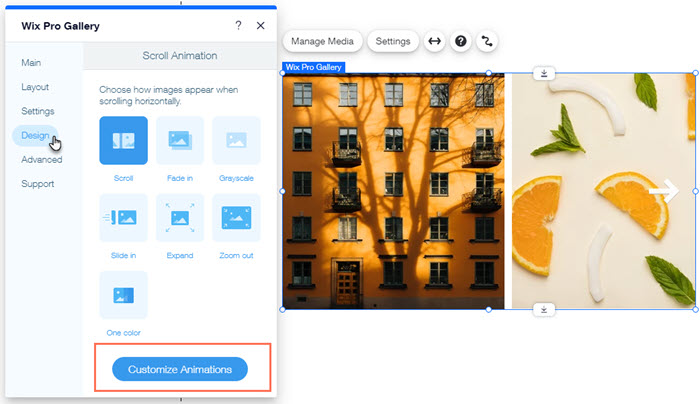
Preguntas frecuentes
Haz clic en una de las siguientes preguntas para obtener más información sobre las galerías deslizantes:
¿Qué animaciones están disponibles en los estilos Diapositivas y Miniaturas?
Aparece un espacio en blanco debajo de mi galería cuando uso el estilo Diapositivas. ¿Cómo puedo arreglar esto?


