Galería Wix Pro: configurar la calidad de la imagen para los archivos multimedia de la galería
5 min
En este artículo
- Configurar la calidad de la imagen para archivos multimedia individuales
- Configurar la calidad de la imagen para todos los archivos multimedia
- Preguntas frecuentes
La galería Wix Pro te permite configurar y personalizar la calidad de la imagen por archivo multimedia individual o para todos tus archivos multimedia a la vez.
Configurar la calidad de la imagen para archivos multimedia individuales
- Ve al editor.
- Haz clic en el elemento galería Wix Pro en la página.
- Haz clic en Organizar multimedia.
- Haz clic en la imagen o el video correspondiente y luego en el icono Más acciones
 .
. - Haz clic en Ajustar calidad y elige lo que deseas personalizar:
- Ajustar la calidad de la imagen: activa la palanca para ajustar la calidad de la imagen. Arrastra el control deslizante para aumentar o disminuir la calidad.
Nota: Cuanto mayor sea la calidad de la imagen, más tiempo tardarán en cargarse los archivos multimedia. No se recomienda aumentar la calidad de la imagen por encima de 90. - Ajustar nitidez de la imagen: activa la palanca para ajustar la nitidez de la imagen y personaliza lo siguiente:
- Cantidad: aumenta o disminuye la cantidad de nitidez aplicada a la imagen.
- Radio: aumenta o disminuye la cantidad de píxeles desde el borde que afecta la nitidez.
- Límite (niveles): establece qué tan diferente debe ser un píxel del área circundante antes de que el filtro lo considere un píxel de borde.
Nota: Cuanto más bajo sea el número del límite, más intenso será el efecto de nitidez.
- Ajustar la calidad de la imagen: activa la palanca para ajustar la calidad de la imagen. Arrastra el control deslizante para aumentar o disminuir la calidad.
- Haz clic en Aplicar.
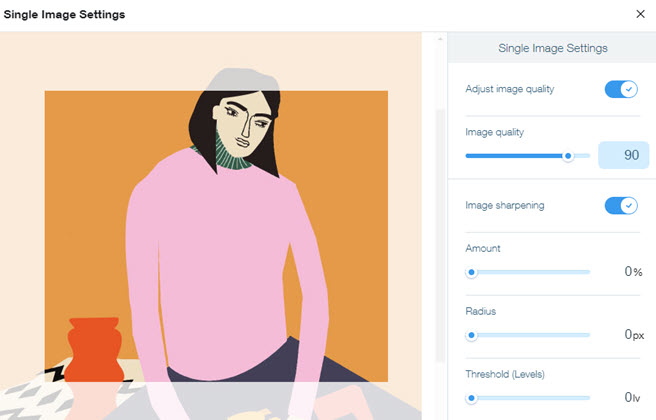
Configurar la calidad de la imagen para todos los archivos multimedia
- Ve al editor.
- Haz clic en el elemento galería Wix Pro en la página.
- Haz clic en Ajustes.
- Haz clic en la pestaña Avanzado y desplázate hasta la sección Ajustes avanzados.
- Personaliza la calidad de la imagen con las siguientes opciones:
- Calidad de imagen: arrastra el control deslizante para aumentar o disminuir la calidad.
Nota: No se recomienda aumentar la calidad de la imagen por encima de 90, ya que esto puede reducir el rendimiento de tu sitio. - Ajustar nitidez: activa la palanca para ajustar cómo se configura la nitidez de la imagen:
- Calidad de imagen: arrastra el control deslizante para aumentar o disminuir la calidad.
- Optimización: aumenta o disminuye la cantidad de nitidez aplicada a los archivos multimedia.
- Radio: aumenta o disminuye la cantidad de píxeles desde el borde que afecta la nitidez.
- Límite (niveles): establece qué tan diferente debe ser un píxel del área circundante antes de que el filtro lo considere un píxel de borde.
Nota: Cuanto más bajo sea el número del límite, más intenso será el efecto de nitidez. - Convertir imágenes a un formato moderno: al convertir las imágenes a formatos modernos, se comprimen sin reducir su calidad. Esto mejora el tiempo de carga de tu sitio y las imágenes aún se descargan en su formato original. Habilita o deshabilita la palanca según tus preferencias. Recomendamos mantener la palanca habilitada, ya que deshabilitarla puede afectar el tiempo de carga de tu sitio.
- Habilitada: (recomendada) las imágenes se convierten a un formato moderno.
- Deshabilitada: las imágenes se muestran en su formato de archivo original. Esto puede afectar el tiempo de carga del sitio.
- Ajustar tamaño automáticamente: Wix redimensiona automáticamente las imágenes de la galería para optimizar el tiempo de carga de los archivos multimedia y mantener la experiencia de visualización de los visitantes del sitio. Selecciona el menú desplegable para elegir cuándo cambiar el tamaño de las imágenes. Recomendamos mantener la configuración en Siempre para que el tiempo de carga de tu sitio no se vea afectado.
- Siempre (recomendado): las imágenes de la galería se redimensionan automáticamente para mejorar el tiempo de carga de tu sitio.
- Solo en la galería: solo se redimensionan los archivos multimedia en la vista principal de la galería Wix Pro. Las imágenes en el modo expandir se muestran en su resolución original.
- Nunca: los archivos multimedia se cargan en su resolución original. Esto puede afectar el tiempo de carga de tu sitio, pero también permite hacer un mejor zoom con los dedos o acercar la imagen con la lupa en el modo expandir.
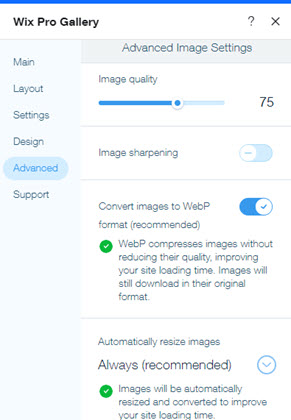
Preguntas frecuentes
Haz clic en una de las siguientes preguntas para obtener más información sobre cómo configurar la calidad de imagen para las imágenes de la galería:
¿Cuál es la resolución recomendada para subir una imagen?
¿Afectar la nitidez de la imagen al contraste de toda la imagen?
¿Qué puedo hacer si las imágenes se ven sobresaturadas?
Nota:
De forma predeterminada, los navegadores aplican automáticamente un alias a las imágenes para evitar la distorsión. Esto es para reducir los fallos visuales y otros fallos que pueden resultar al mostrar las imágenes en su calidad original. El algoritmo de reducción de escala de un navegador puede provocar la pérdida de datos en imágenes de alta resolución. Como resultado, renderizar imágenes de resolución completa a un tamaño más pequeño que su tamaño real afecta la calidad de la imagen. Esto generalmente da como resultado un suavizado de colores o un efecto borroso de la imagen en tu sitio online en comparación con el archivo original.

