Galería Wix Pro: agregar una sombra a los elementos de la galería
4 min
En este artículo
- Habilitación y personalización de las sombras
- Estilos aplicables
Agrega profundidad a la galería y realza tus imágenes al aplicar y personalizar las sombras. La sombra es visible detrás de la galería en todo momento.
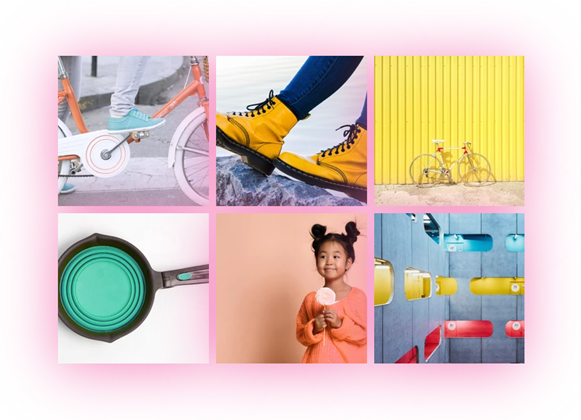
Nota:
Solo puedes habilitar la función de sombra en ciertos diseños y cuando se aplican configuraciones específicas de la galería. Sigue leyendo para obtener más información sobre los diseños aplicables y la configuración requerida.
Habilitación y personalización de las sombras
Primero, habilita la función de sombra para la galería Wix Pro. Luego personaliza el color, la dirección, el efecto borroso y el tamaño de la sombra para personalizarla.
Editor de Wix
Editor de Wix Studio
- Ve al editor.
- Haz clic en el elemento galería Wix Pro en la página.
- Haz clic en Ajustes.
- Haz clic en la pestaña Diseño.
- Haz clic en Estilo del ítem.
- Habilita la palanca Sombra.
- Personaliza la sombra con las siguientes opciones:
- Opacidad y color de la sombra: haz clic en la caja de color para cambiar el color de la sombra y arrastra el control deslizante para ajustar la intensidad del color.
- Borroso: arrastra el control deslizante para establecer el efecto borroso de la sombra.
- Dirección de la sombra: arrastra el control deslizante para colocar la sombra exactamente como quieras.
- Tamaño de la sombra: arrastra el control deslizante para aumentar o disminuir el tamaño de la sombra.

Estilos aplicables
Para aplicar sombras a una galería con uno de los siguientes diseños, ciertos ajustes ya deben estar en su lugar. Haz clic en un estilo a continuación para obtener más información:
Collage
Mosaico
Cuadrícula
Franja
Ladrillos, Mix y Alternar
Nota:
La función de sombra no está disponible en los estilos Miniaturas, Control deslizante, Presentación de diapositivas y Columna.




