Galería Wix Pro: agregar flechas de navegación a la galería
6 min
En este artículo
- Agregar y personalizar flechas de navegación
- Personalizar las flechas de navegación en el modo expandir
Muestra flechas de navegación en tu galería Wix Pro para alentar a los visitantes a ver más sobre lo que ofrece tu galería, a su propio ritmo. Con ciertos estilos de la galería Wix Pro, puedes elegir mostrar flechas de navegación dentro o fuera de la galería y personalizarlas aún más.
Puedes cambiar el color de estas flechas para complementar el resto del diseño de tu sitio.

Nota:
Si habilitaste el modo expandir para la galería, las flechas de navegación se muestran automáticamente.
Agregar y personalizar flechas de navegación
Puedes habilitar las flechas de navegación en los estilos Miniaturas, Tipo cinta, Diapositivas y Columna, así como en los estilos Collage y Cuadrícula con desplazamiento horizontal. Personaliza la posición, el color y el tamaño de las flechas de navegación desde la pestaña Diseño en el panel Ajustes.
Editor de Wix
Editor de Wix Studio
- Ve al editor.
- Haz clic en el elemento galería Wix Pro en la página.
- Haz clic en Ajustes.
- Haz clic en la pestaña Diseño a la izquierda.
- Haz clic en Flechas de navegación.
- Activa la palanca Mostrar flechas de navegación.
- Personaliza las flechas usando las opciones:
- Elige un estilo de flecha: haz clic para seleccionar un diseño de flecha o haz clic en el icono Agregar
 para subir el tuyo.
para subir el tuyo. - Fondo de la flecha: haz clic en el menú desplegable para seleccionar una sombra, un cuadro o sin fondo.
- Sombra: agrega una ligera sombra alrededor de la flecha.
- Caja: agrega una caja alrededor de la flecha. Haz clic en el cuadro de color para cambiar el color del cuadro y arrastra los controles deslizantes correspondientes para ajustar su transparencia y redondear sus esquinas.
- Ninguno: no se agrega ningún fondo a la flecha.
- Tamaño de la flecha: arrastra el control deslizante para aumentar o disminuir el tamaño de las flechas de navegación.
- Color de la flecha: haz clic en el cuadro de color para seleccionar el color de la flecha de navegación. Selecciona un color de los colores de tu sitio o elige el tuyo propio.
- Posición de la flecha: selecciona la casilla de verificación correspondiente para mostrar las flechas de navegación dentro o fuera de la galería. Nota: Mostrar flechas de navegación en la galería puede cubrir parte de los elementos de la galería.
- Centrar flechas hacia: elige centrar las flechas a cada lado de la galería, de las imágenes o del texto. Nota: Para ver esta opción, asegúrate de haber elegido mostrar el texto debajo o encima de los elementos de la galería. En la actualidad, esta opción no está disponible para los estilos Miniaturas y Diapositivas.
- Relleno horizontal: arrastra el control deslizante para ajustar la cantidad de espacio entre las flechas y el borde de la galería.
- Elige un estilo de flecha: haz clic para seleccionar un diseño de flecha o haz clic en el icono Agregar
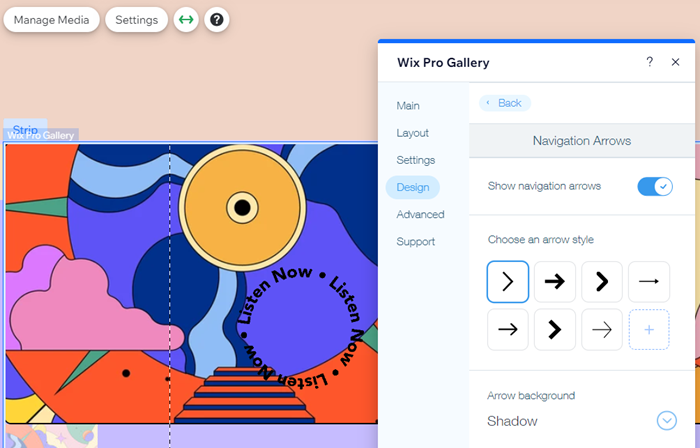
Consejo:
También puedes habilitar las flechas de navegación en los estilos Cuadrícula y Collage, configurando la dirección de desplazamiento en horizontal en la pestaña Estilo.

Personalizar las flechas de navegación en el modo expandir
Al habilitar el modo expandir para la galería, las flechas de navegación se muestran automáticamente. Personaliza el color de estas flechas desde la pestaña Ajustes de diseño dentro del modo de expandir.
Para personalizar las flechas de navegación en el modo expandir:
Editor de Wix
Editor de Wix Studio
- Ve al editor.
- Haz clic en el elemento galería Wix Pro en la página.
- Haz clic en Ajustes.
- Haz clic en la pestaña Diseño a la izquierda.
- Haz clic en Modo expandir.
- Haz clic en Personalizar el modo expandir.
- Desplázate hacia abajo hasta Ajustes de diseño a la derecha de la ventana emergente Opciones de modo expandir.
- Haz clic en el cuadro de color junto a Color del icono y selecciona un color del sitio o elige el que más te guste.
- Haz clic en Hecho.
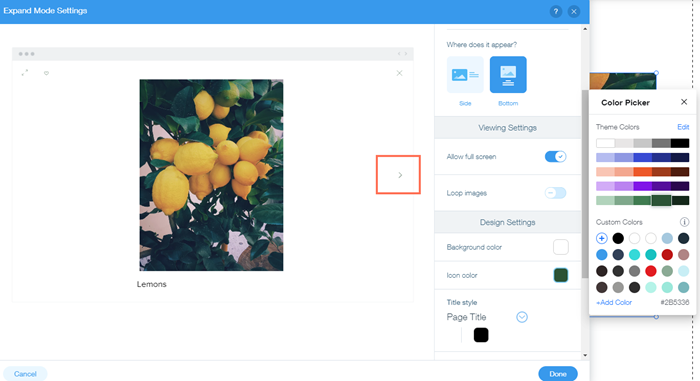
Nota:
Las flechas de navegación en el modo expandir solo son visibles en la versión de escritorio, no en la versión móvil. Los visitantes del sitio deben deslizar el dedo hacia la izquierda o hacia la derecha para navegar por la galería en la versión móvil.

