Funciones de Wix: agregar tarifas adicionales al finalizar la compra
10 min
En este artículo
- Tarifa de embalaje frágil
- Tarifa de formulario de pago
- Tarifa porcentual del subtotal
- Tarifa de transacción
- Preguntas frecuentes
Cobra tarifas adicionales basadas en información como los pedidos, los detalles del cliente o la información de envío. Por ejemplo, aplica una tarifa de tramitación adicional cuando los clientes compren productos frágiles en tu tienda. Una vez que activas la función de tarifas adicionales, esta revisa automáticamente los datos de entrada para calcular las tarifas necesarias. Las tarifas se muestran en la página de pago y se agregan al monto total que el cliente tiene que pagar.
Las plantillas de tarifas adicionales actuales incluyen una tarifa por embalaje frágil, una tarifa por forma de pago, una tarifa de porcentaje del subtotal y una tarifa de transacción. Este artículo te proporciona instrucciones paso a paso para configurar cada plantilla. También puedes crear una función desde cero y agregar tu propia lógica personalizada.
Estamos continuamente implementando Funciones de Wix y actualizando nuestra lista de plantillas con nuevas opciones para que se adapten a las necesidades únicas de tu negocio.
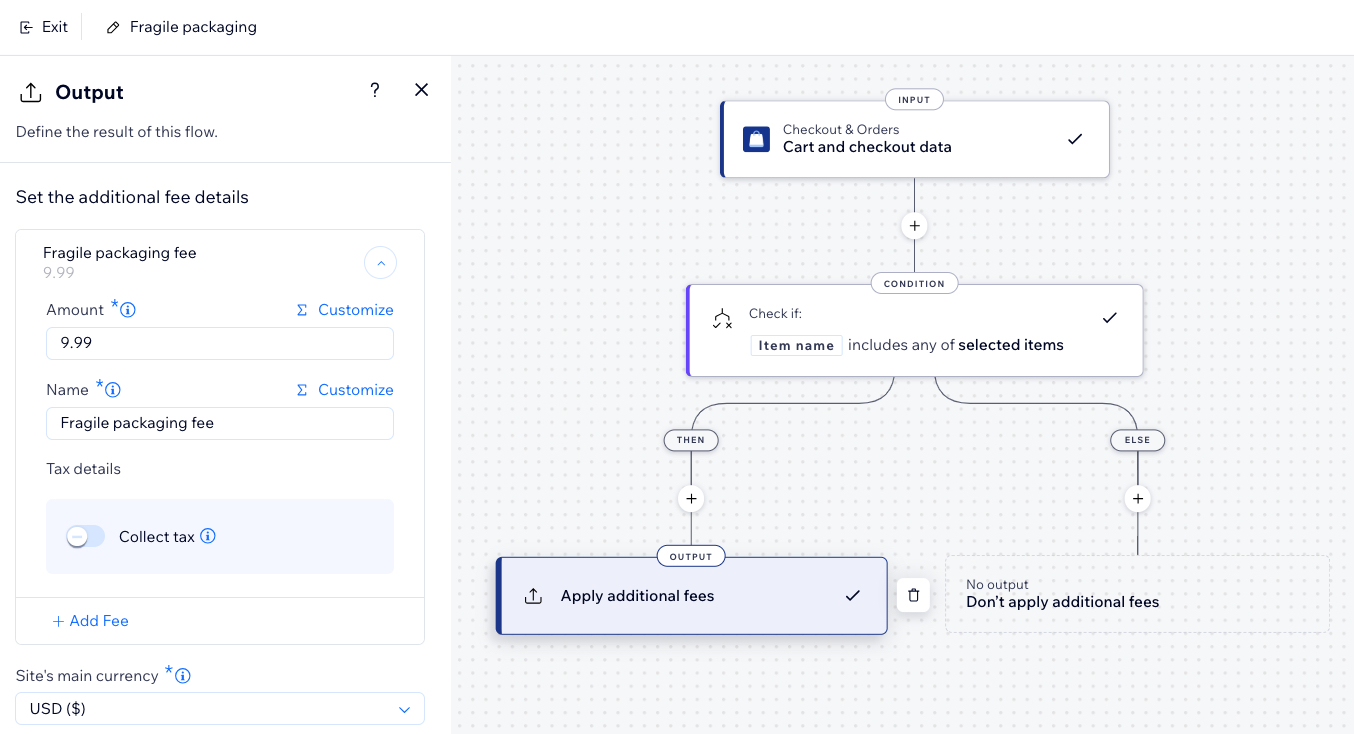
Tarifa de embalaje frágil
Aplica una tarifa de embalaje cuando se agregan al carrito artículos frágiles específicos, para garantizar una protección adicional en el envío. Esto resulta útil para cubrir los costos adicionales asociados con el embalaje seguro para artículos delicados.
Para crear una función de tarifa de embalaje frágil:
- Ve a Funciones en el panel de control de tu sitio.
- En el catálogo de funciones, haz clic en Crear función en Tarifas adicionales.
- Selecciona Tarifa de embalaje frágil y haz clic en Usar plantilla.
- En el creador de funciones, haz clic en el paso Condición para actualizar su lógica.
- Haz clic en "Nombre del ítem" para actualizar la condición y que coincida con las necesidades de tu negocio (por ejemplo, actualiza los nombres de los productos predeterminados para que coincidan con los nombres de los productos de tu tienda).
Consejo:
Haz clic en la propiedad Nombre del ítem para cambiarla. Por ejemplo, puedes establecer la condición para verificar el "ID del ítem" en lugar del nombre del ítem.
- Haz clic en Aplicar para guardar la condición.
- Haz clic en el paso Salida.
- Establece los detalles de las tarifas adicionales, incluido el monto de la tarifa (sin incluir los impuestos) y el nombre de la tarifa que se muestra al finalizar la compra.
Consejo: Haz clic en Personalizar para agregar una tarifa porcentual mediante una expresión de fórmula. - (Opcional) Haz clic en la palanca Cobrar impuestos para que la tarifa adicional esté sujeta a impuestos (esto se calcula en función de la configuración de impuestos de tu sitio).
- (Opcional) Haz clic en + Agregar tarifa para agregar otra tarifa.
- Selecciona la moneda principal de tu sitio en el menú desplegable.
Nota: La función no funcionará si la divisa seleccionada no coincide con la moneda de tu sitio. - Haz clic en Aplicar para guardar el resultado de la salida.
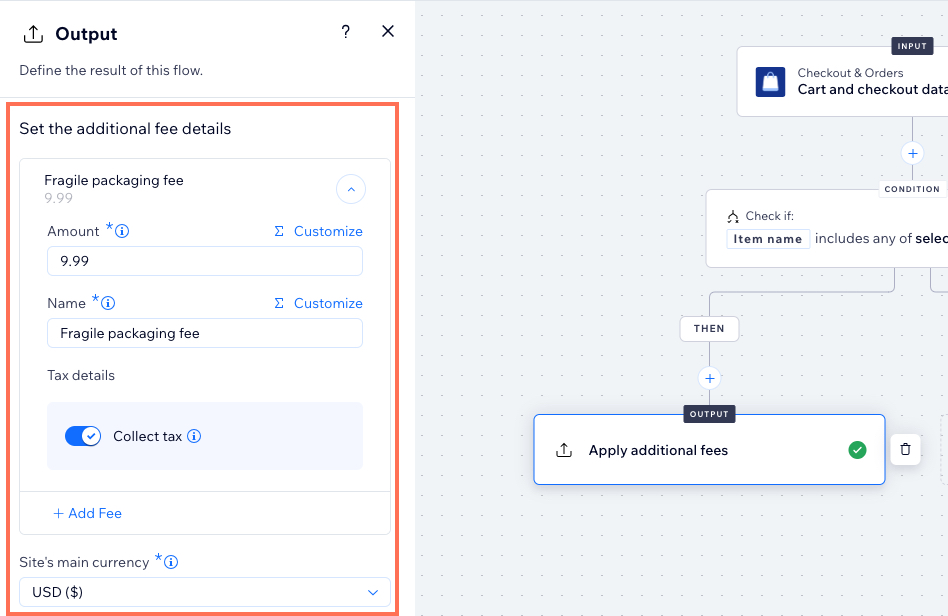
- Dale un nombre a la función en la parte superior izquierda. Esto solo es visible para ti.
- Haz clic en Activar en la parte superior derecha.
Una vez que se activa la función, los clientes ven la tarifa por embalaje frágil en la página de pago cuando se cumplen los criterios de la función.
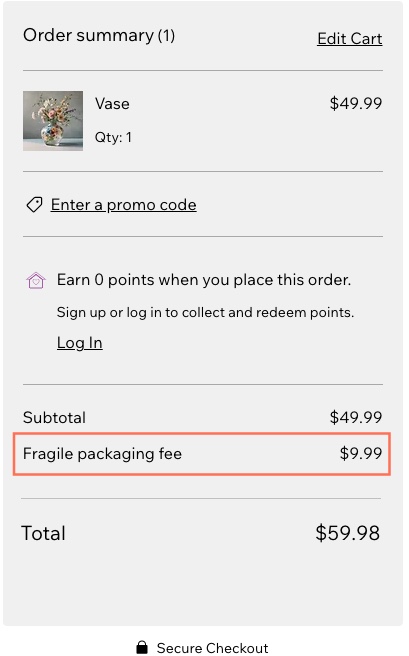
Tarifa de formulario de pago
Aplica tarifas adicionales a cualquier pedido realizado a través de Wix Formularios en tu sitio.
Importante:
La condición de esta plantilla incluye el ID de la app Wix Formularios, lo que garantiza que todos los formularios de pago de tu sitio se verifican. No elimines el ID de la app, ya que es esencial para la funcionalidad. Un ID de app es un identificador único para todas las apps de Wix (cada una tiene su propio ID, incluidas Wix Stores, Wix Bookings, etc.). Más información sobre los ID de las apps.
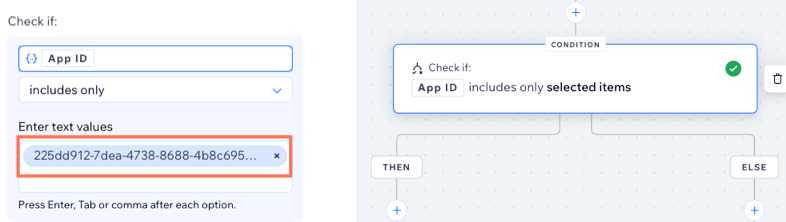
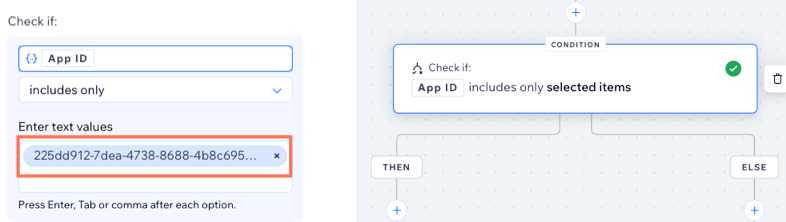
Para crear una función de tarifas de formulario de pago:
- Ve a Funciones en el panel de control de tu sitio.
- En el catálogo de funciones, haz clic en Crear función en Tarifas adicionales.
- Selecciona Tarifa de formulario de pago y haz clic en Usar plantilla.
- Haz clic en el paso Salida en el creador de funciones.
- Establece los detalles de las tarifas para todos los formularios de pago en tu sitio, incluido el monto y el nombre de la tarifa que se muestra en la página de pago.
Consejo: Haz clic en Personalizar para agregar una tarifa porcentual mediante una expresión de fórmula. - (Opcional) Haz clic en la palanca Cobrar impuestos para que la tarifa adicional esté sujeta a impuestos (esto se calcula en función de la configuración de impuestos de tu sitio).
- (Opcional) Haz clic en + Agregar tarifa para agregar otra tarifa.
- Selecciona la moneda principal de tu sitio en el menú desplegable.
Nota: La función no funcionará si la divisa seleccionada no coincide con la moneda de tu sitio. - Haz clic en Aplicar para guardar el resultado de la salida.

- Dale un nombre a la función en la parte superior izquierda. Esto solo es visible para ti.
- Haz clic en Activar en la parte superior derecha.
Una vez que se activa la función, los clientes ven la tarifa de formulario de pago al finalizar la compra cuando realizan una compra a través de un formulario en tu sitio.
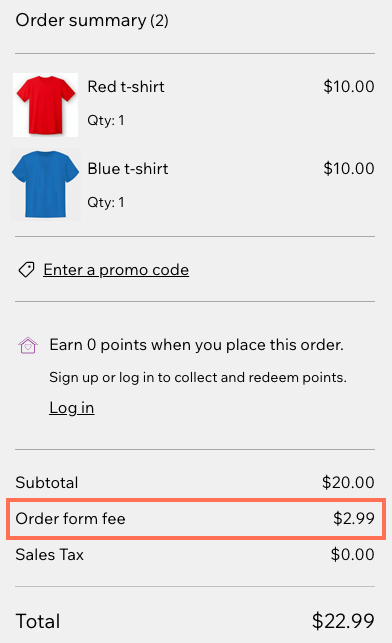
Tarifa porcentual del subtotal
Crea una función que les cobre a los clientes una tarifa basada en un porcentaje determinado del subtotal del pedido (antes de descuentos o impuestos). Como esta plantilla no incluye una condición, significa que la tarifa porcentual del subtotal se aplicará a todos los pedidos realizados en tu sitio.
Para crear una tarifa porcentual del subtotal:
- Ve a Funciones en el panel de control de tu sitio.
- En el catálogo de funciones, haz clic en Crear función en Tarifas adicionales.
- Selecciona Tarifa porcentual del subtotal y haz clic en Usar plantilla.
- Haz clic en el paso Variable para ajustar el valor numérico que deseas usar en la función.
- Haz clic en Aplicar para guardar la variable.
- Haz clic en el paso Salida.
- Establece los detalles de las tarifas adicionales, incluido el monto de la tarifa (sin incluir los impuestos) y el nombre de la tarifa de transacción que se muestra en la página de pago.
Consejo: Crea la expresión de la fórmula para que coincida con el porcentaje de tarifa que deseas agregar a los pedidos. - (Opcional) Activa la palanca Cobrar impuestos para que la tarifa adicional esté sujeta a impuestos (se calculan en función de la configuración de impuestos de tu sitio).
- (Opcional) Haz clic en + Agregar tarifa para agregar tarifas adicionales.
- Selecciona la moneda principal de tu sitio en el menú desplegable.
Nota: La función no funcionará si la divisa seleccionada no coincide con la moneda de tu sitio. - Haz clic en Aplicar para guardar el resultado de la salida.
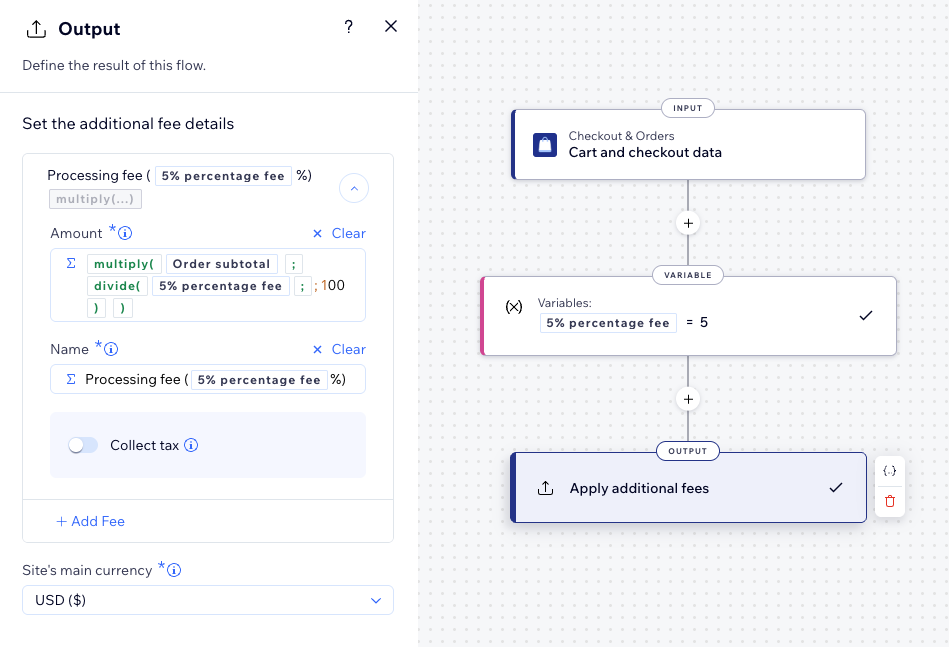
- Dale un nombre a la función en la parte superior izquierda. Esto solo es visible para ti.
- Haz clic en Activar en la parte superior derecha.
Una vez que se activa la función, los clientes ven una tarifa de procesamiento al finalizar la compra.
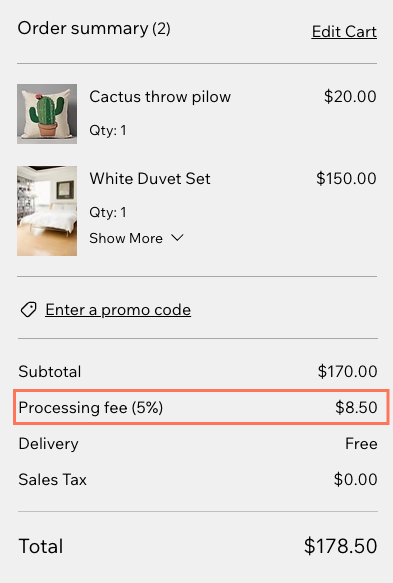
Tarifa de transacción
Crea una función que cobre a los clientes una tarifa de transacción fija por pedido. Como esta plantilla no incluye una condición, significa que la tarifa de transacción se aplicará a todos los pedidos realizados en tu sitio.
Para crear una función de tarifa de transacción:
- Ve a Funciones en el panel de control de tu sitio.
- En el catálogo de funciones, haz clic en Crear función en Tarifas adicionales.
- Selecciona Tarifa de transacción y haz clic en Usar plantilla.
- Establece los detalles de las tarifas adicionales, incluido el monto de la tarifa (sin incluir los impuestos) y el nombre de la tarifa de transacción que se muestra en la página de pago.
Consejo: Haz clic en Personalizar para agregar una tarifa porcentual mediante una expresión de fórmula. - (Opcional) Haz clic en la palanca Cobrar impuestos para que la tarifa adicional esté sujeta a impuestos (esto se calcula en función de la configuración de impuestos de tu sitio).
- (Opcional) Haz clic en + Agregar tarifa para agregar tarifas adicionales.
- Selecciona la moneda principal de tu sitio en el menú desplegable.
Nota: La función no funcionará si la divisa seleccionada no coincide con la moneda de tu sitio. - Haz clic en Aplicar para guardar el resultado de la salida.

- Dale un nombre a la función en la parte superior izquierda. Esto solo es visible para ti.
- Haz clic en Activar en la parte superior derecha.
Una vez que se activa la función, los clientes ven una tarifa de transacción fija al finalizar la compra.
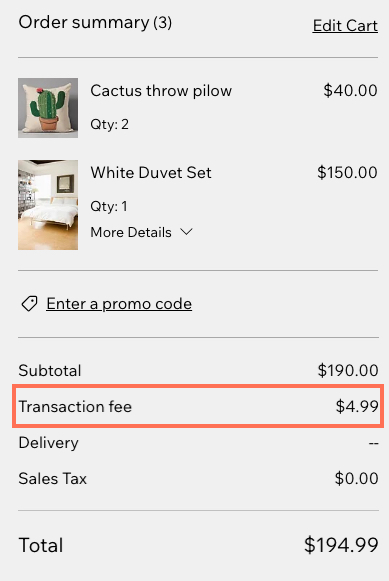
Preguntas frecuentes
Haz clic en una de las siguientes preguntas para obtener más información.
¿Qué es una función?
¿Con qué apps de Wix puedo crear funciones?
¿Cuáles son los diferentes componentes que forman el flujo de una función?
¿Puedo personalizar aún más la condición y el resultado de una plantilla?
¿Cuál es la diferencia entre Funciones de Wix y Automatizaciones de Wix?


