Editor X: administrar las páginas de tu sitio
8 min de lectura
El Editor X está en proceso de transición hacia Wix Studio, nuestra nueva plataforma para agencias y freelancers.Más información sobre Wix Studio
En el Editor X, puedes usar el panel Páginas para administrar las páginas de tu sitio. Agrega nuevas páginas, cambia los ajustes de tus páginas y reordénalas para una mejor organización. También puedes eliminar páginas que ya no necesitas en tu sitio.
En este artículo, aprende cómo administrar las páginas de tu sitio:
Navegar entre las páginas:
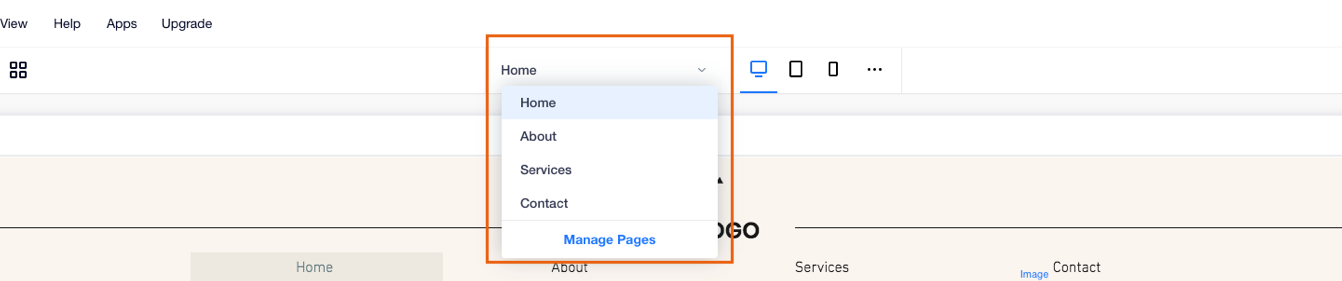
Usa el menú de navegación de páginas en la parte superior del Editor X para pasar con facilidad de una página a otra en tu sitio. Al hacer clic en Administrar páginas, se abre el panel Páginas.
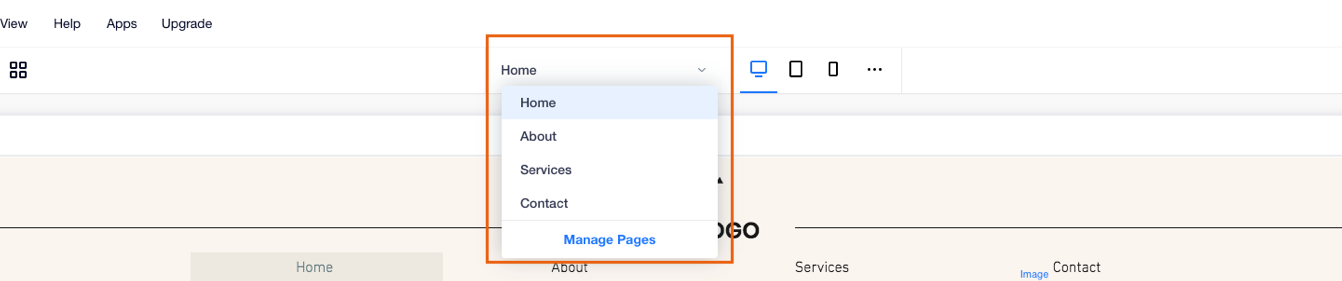
Agregar una página
Agrega más páginas a tu sitio desde el panel Páginas en la parte superior del Editor X. Puedes elegir entre diferentes tipos de páginas según tus necesidades. Por ejemplo, agrega la página de un miembro para crear una nueva página con contenido exclusivo para los miembros.
Consejo:
Los sitios del Editor X tienen un límite de 100 páginas estáticas. Las páginas dinámicas son una solución útil a esta limitación, ya que te permiten tener una cantidad ilimitada de páginas en tu sitio.
Para agregar una página a tu sitio:
- Haz clic en Páginas
 en la parte superior del Editor X.
en la parte superior del Editor X. - Haz clic en + Agregar nueva página en la parte inferior.
- Selecciona un tipo de página:
- Página: una página en blanco estándar.
- Página de miembros: una página en blanco estándar que solo es visible para los miembros de tu sitio.
- Página dinámica: una página que puede cambiar su contenido y, a su vez, mantener el mismo diseño y estilo. Cualquier elemento que esté conectado a tu colección de contenido cambia según el elemento que se está viendo.
- Ingresa el nombre de la página y presiona Enter en el teclado.
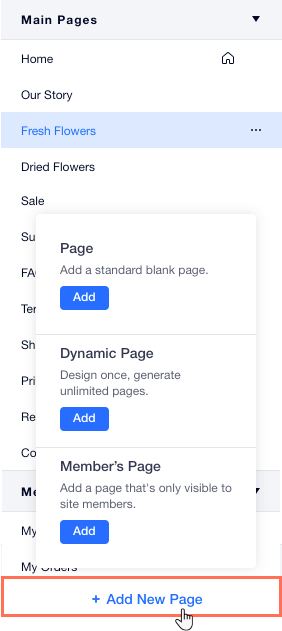
Notas:
- Las nuevas páginas se muestran automáticamente en el menú principal de tu sitio.
- Algunas apps (por ejemplo, Wix Stores, Wix Bookings, etc.) agregan páginas a tu sitio automáticamente. Las páginas se dividen en categorías dentro del panel Páginas para que puedas encontrarlas con facilidad.
Reordenar las páginas en el panel Páginas
Con la función de arrastrar y soltar, puedes cambiar el orden de las páginas en el panel Páginas. Organízalas de manera que se adapten a tus necesidades y te ayuden a trabajar de manera más eficiente.
Consejo:
La reorganización del panel Páginas no afecta el orden de las páginas en los menús de tu sitio.
Para reordenar las páginas:
- Haz clic en Páginas
 en la parte superior del Editor X.
en la parte superior del Editor X. - Pasa el cursor sobre la página correspondiente.
- Mantén pulsado el icono Reordenar
 junto a la página y arrástrala a la ubicación deseada.
junto a la página y arrástrala a la ubicación deseada.

Eliminar una página
Elimina una página de tu sitio en cualquier momento.
Consejo:
También puedes ocultar una página temporalmente si no quieres publicarla aún. Consulta más abajo Ocultar una página.
Para eliminar una página:
- Haz clic en Páginas
 en la parte superior del Editor X.
en la parte superior del Editor X. - Pasa el cursor sobre la página correspondiente y haz clic en el icono Más acciones
 .
. - Haz clic en Eliminar.
- Haz clic en Eliminar página para confirmar.
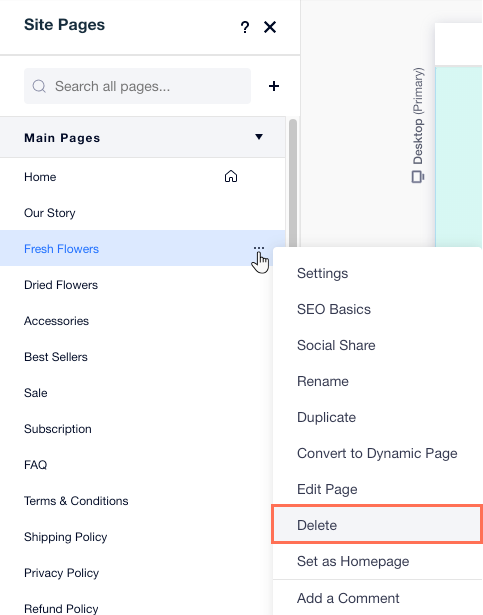
Ocultar una página
Si deseas ocultar una página temporalmente o estás trabajando en una página y todavía no quieres publicarla, puedes ocultarla de tu menú o de los resultados de búsqueda. Los visitantes de tu sitio no pueden acceder a las páginas ocultas, a menos que incluyas un enlace a ellas.
Haz clic a continuación para aprender a hacer lo siguiente:
Ocultar una página de un menú
Evita que los motores de búsqueda indexen tu página
Cambiar los ajustes de la página
Configura cada página de tu sitio: nombre de la página, permisos, SEO y configuración de redes sociales, entre otros.
Para cambiar las opciones de la página:
- Haz clic en Páginas
 en la parte superior del Editor X.
en la parte superior del Editor X. - Pasa el cursor sobre la página correspondiente y haz clic en el icono Más acciones
 .
. - Haz clic en Opciones.
- Configura la página haciendo clic en las pestañas de la parte superior de Ajustes de la página:
- Info de la página: cambia el nombre de tu página, configúrala como tu página de inicio o controla su almacenamiento en caché.
- Permisos: decide quién puede acceder a esta página: todos, solo con contraseña o solo miembros.
- SEO básico: configura cómo aparece tu página en los motores de búsqueda como Google.
- Redes sociales: revisa y personaliza el aspecto de tu página cuando las personas la comparten en las redes sociales.
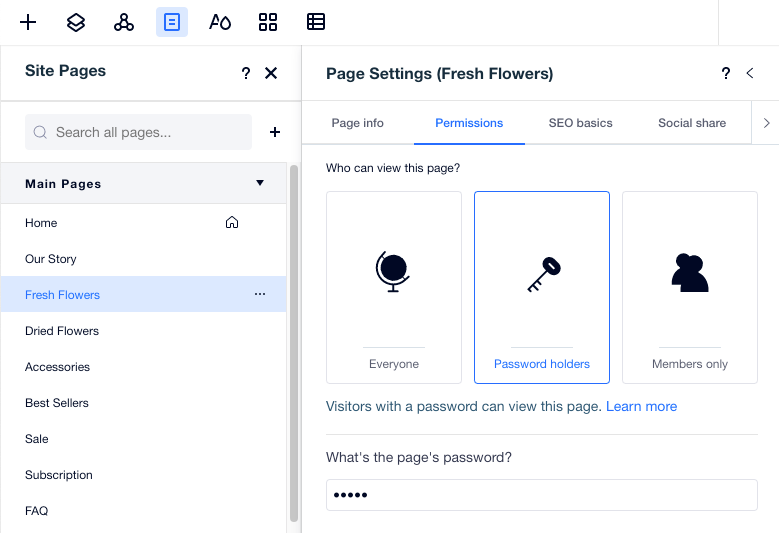
Personalizar la configuración de SEO de tu página
Wix agrega automáticamente una configuración de SEO predeterminada para la etiqueta de título de tu página, la metadescripción y el slug de URL. Puedes personalizar esta configuración en la pestaña SEO básico para ayudar a los motores de búsqueda y las redes sociales a mostrar información relevante sobre tus páginas.
Para personalizar la configuración de SEO de tu página:
- Haz clic en Páginas
 en la parte superior del Editor X.
en la parte superior del Editor X. - Pasa el cursor sobre la página correspondiente y haz clic en el icono Más acciones
 .
. - Selecciona SEO básico.
- Personaliza cualquiera de las siguientes opciones de SEO:
- ¿Cuál es el slug de la URL (última parte de la URL) para esta página?: Este texto es la última parte de la URL de tu página. Solo debes cambiar esto si es necesario para reflejar el contenido de tu página. Recomendamos que sea breve y fácil de leer.
- Redirigir a la nueva URL una vez que se publique el sitio: Cuando cambias el slug de la URL de una página, puedes elegir permitir que Wix redirija automáticamente a los visitantes que intentan usar la URL anterior a la nueva URL. Alternativamente, puedes desmarcar esta opción y crear manualmente tu propio redireccionamiento.

- ¿Cuál es la etiqueta de título de la página (título en los resultados de búsqueda)?: Agrega una etiqueta de título que resuma el contenido de la página. Ingresa tu etiqueta de título como debe aparecer en los resultados de los motores de búsqueda.
- ¿Cuál es la metadescripción de la página (descripción en los resultados de búsqueda)?: Agrega una breve metadescripción del contenido de la página. Esta descripción ayuda a los usuarios a decidir si la página es relevante para ellos.
- Selecciona en la palanca Permite que los motores de búsqueda indexen esta página para establecer si los motores de búsqueda pueden rastrear e indexar tu página o no:
- Activada: los motores de búsqueda indexarán tu página. Las personas pueden encontrar tu página al buscar palabras clave y frases en los motores de búsqueda.
- Desactivada: los motores de búsqueda no indexarán tu página. La gente no puede encontrar tu página al buscar palabras clave y frases en los motores de búsqueda.