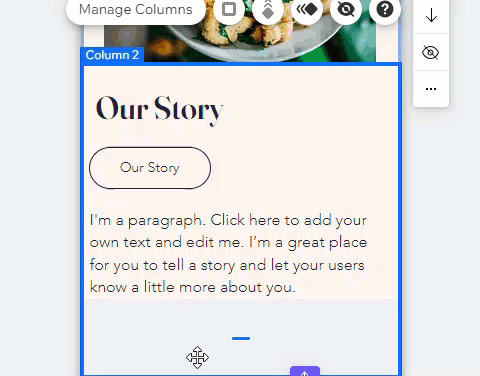Editor de Wix: usar las herramientas del editor en el editor móvil
6 min
En este artículo
- Usar la barra de herramientas del editor móvil
- Usar el panel Capas
- Usar las reglas horizontales y verticales
- Usar cuadrículas
- Usar la herramienta Ajustar a objetos
- Usar la herramienta Espacio automático al arrastrar
- Usar la herramienta Guías de espaciado
El editor móvil de Wix ofrece varias herramientas integradas para que tu proceso de diseño sea más rápido y preciso. Puedes encontrar estas funciones en el panel Herramientas en la parte superior derecha del editor.
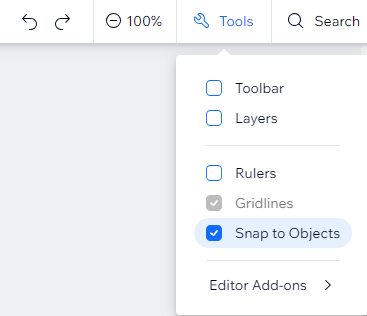
Usar la barra de herramientas del editor móvil
La barra de herramientas del editor móvil te ayuda a realizar rápidamente acciones básicas. Úsala para copiar, pegar, duplicar o eliminar elementos en tu página. También puedes ajustar la configuración de los elementos, como el tamaño, la posición y la alineación.
Después de habilitar la barra de herramientas desde el panel Herramientas, la encontrarás a la derecha del editor.
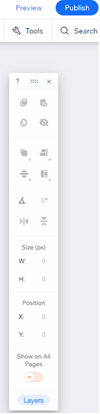
Para habilitar la barra de herramientas:
- Haz clic en Herramientas
 en la parte superior derecha del editor móvil.
en la parte superior derecha del editor móvil. - Selecciona la casilla de verificación Barra de herramientas.
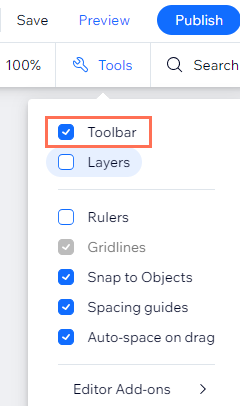
Usar el panel Capas
El panel Capas te muestra todos los elementos de la página. El panel está dividido en las partes principales de la página (encabezado, página y pie de página) para que puedas encontrar fácilmente los elementos que necesitas.
Después de habilitar el panel Capas, aparece como un panel flotante que puedes arrastrar a cualquier lugar dentro del editor móvil. Puedes habilitarlo haciendo clic en el icono Capas  en la parte inferior izquierda del editor.
en la parte inferior izquierda del editor.

Usar las reglas horizontales y verticales
Con las reglas horizontales y verticales, puedes colocar con precisión los elementos en tu sitio. Posiciona los elementos en ubicaciones específicas (en píxeles) y agrega guías para ayudarte a marcar esos puntos.
Luego de habilitar las Reglas desde el panel Herramientas, puedes ver la regla horizontal en la parte superior y la regla vertical en el lado derecho.
Para habilitar las reglas:
- Haz clic en Herramientas
 en la parte superior derecha del editor móvil.
en la parte superior derecha del editor móvil. - Selecciona la casilla de verificación Reglas.
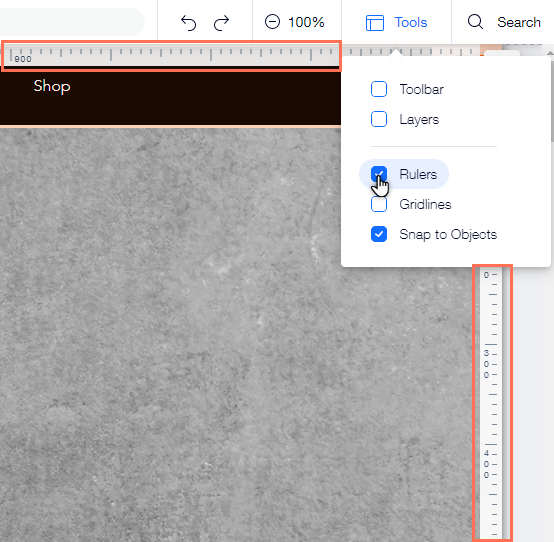
Usar cuadrículas
Las cuadrículas son líneas de puntos dentro del editor móvil que pueden ayudarte a crear el estilo de tu sitio correctamente. Las cuadrículas verticales son especialmente útiles, ya que muestran el ancho máximo de tu página en tabletas y dispositivos más pequeños.
Usa las cuadrículas para asegurarte de que tu contenido sea visible en todos los tamaños de pantalla posibles. Dependiendo de tus necesidades, puedes habilitarlas o deshabilitarlas en cualquier momento.
Para habilitar las cuadrículas:
- Haz clic en Herramientas
 en la parte superior derecha del editor móvil.
en la parte superior derecha del editor móvil. - Selecciona la casilla de verificación Cuadrículas.
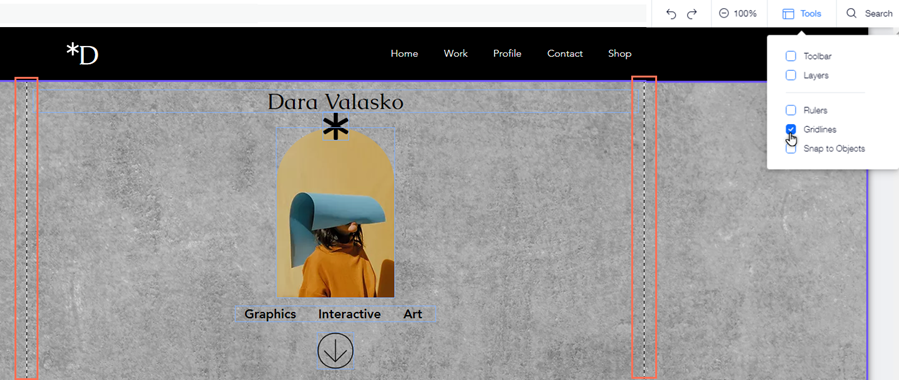
Usar la herramienta Ajustar a objetos
La herramienta Ajustar a objetos te ayuda a adjuntar elementos entre sí con total precisión.
Una vez que arrastras un elemento, aparecen líneas moradas para marcar los bordes de otros elementos en esa página. Cuando decides soltar el elemento que estás arrastrando, se "ajusta" a estos marcadores dentro de un rango de 5 píxeles.
Para habilitar Ajustar a objetos:
- Haz clic en Herramientas
 en la parte superior derecha del editor móvil.
en la parte superior derecha del editor móvil. - Selecciona la casilla de verificación Ajustar a objetos.

Usar la herramienta Espacio automático al arrastrar
La herramienta Espacio automático al arrastrar ajusta automáticamente el espacio entre los elementos cuando colocas un ítem en el espacio que los separa. Esto te permite reordenar los elementos con un solo clic, sin que esto afecte al diseño general.
Por ejemplo, puedes pasar el cursor sobre un botón y arrastrarlo entre dos elementos de texto. Cuando aparezca una línea azul, suelta el botón y se creará el mismo espacio a cada lado de los dos elementos de texto.
Importante:
Esta función aún no está disponible para todos los usuarios.
Para habilitar o deshabilitar la herramienta Espacio automático al arrastrar:
- Haz clic en Herramientas
 en la parte superior derecha del editor móvil.
en la parte superior derecha del editor móvil. - Selecciona la casilla de verificación Espacio automático al arrastrar.

Usar la herramienta Guías de espaciado
La herramienta Guías de espaciado contiene una barra azul ajustable que muestra el tamaño del espacio en píxeles y consta de líneas rosas que indican cuando el tamaño del espacio es igual al de otros espacios en la sección. Esta herramienta te permite aumentar o reducir el espaciado manteniendo el espaciado en el resto de la sección tal y como estaba.
Toma decisiones de espaciado precisas y rápidas.
Importante:
Esta función aún no está disponible para todos los usuarios.
Para habilitar o deshabilitar la herramienta Guías de espaciado:
- Haz clic en Herramientas
 en la parte superior derecha del editor móvil.
en la parte superior derecha del editor móvil. - Selecciona la casilla de verificación Guías de espaciado.