Editor de Wix Studio: editar el mapa de sitio visual
6 min
En este artículo
- Agregar páginas y secciones
- Mover páginas y secciones
- Configurar el estado de la página
- Exportar el mapa de sitio
- Preguntas frecuentes
Este mapa de sitio visual muestra una vista panorámica del sitio de tu cliente, incluidas todas las páginas y secciones. Puede ayudarte a obtener una mejor perspectiva de la estructura general del sitio, lo que te permite organizarlo más rápido.
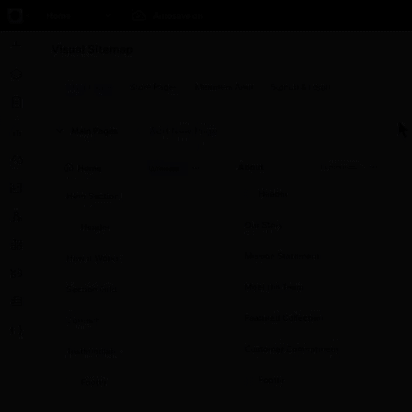
¿Sabías lo siguiente?
El panel mapa del sitio visual es redimensionable: arrástralo para hacerlo tan grande o tan pequeño como necesites.
Agregar páginas y secciones
Puedes agregar más páginas y secciones a medida que trabajas en el mapa de sitio de tu cliente y moverlas con facilidad.
Para agregar una nueva página o sección:
- Haz clic en Mapa de sitio visual
 a la izquierda del editor.
a la izquierda del editor. - Elige lo que quieres agregar:
- Página:
- Haz clic en Agregar página.
- Selecciona el tipo de página correspondiente: página en blanco o página dinámica.
- (Opcional) Arrastra la nueva página a la ubicación correspondiente en el mapa de sitio.
- Sección:
- Haz clic en el icono Más acciones
 junto al nombre de la página correspondiente.
junto al nombre de la página correspondiente. - Selecciona el tipo de sección: secciones generales, una sección en blanco o una de tus secciones globales.
- (Opcional) Arrastra la nueva sección a la ubicación correspondiente en el mapa de sitio.
- Haz clic en el icono Más acciones
- Página:
- (Opcional) Comienza a diseñar la página o la sección en el lienzo:
- Haz clic en el icono Más acciones
 junto a la nueva página o sección.
junto a la nueva página o sección. - Selecciona Editar en lienzo.
- Haz clic en el icono Más acciones
Consejo:
Si has usado IA para generar este sitio, puedes dejar que cree páginas y secciones para ti, con contenido relevante.
- Página: selecciona Generar al agregar la nueva página. Describe el contenido que debe mostrar.
- Sección: habilita la palanca Generar wireframes y contenido al agregar la nueva sección.
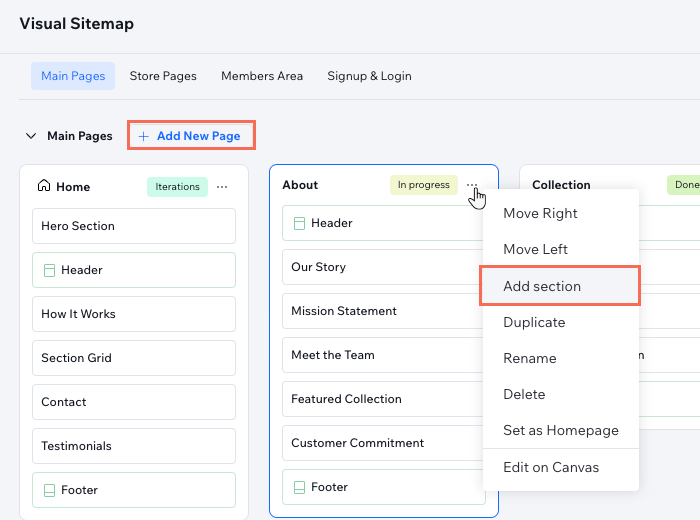
También puedes pasar el cursor sobre una sección existente y hacer clic en el icono Agregar sección  .
.
 .
.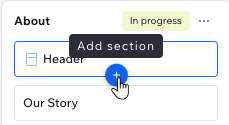
Mover páginas y secciones
El mapa de sitio visual te permite reorganizar sin esfuerzo las páginas y las secciones, lo que mejora la flexibilidad y el trabajo en equipo necesarios para definir la estructura del sitio. Usa la función de arrastrar y soltar para mover páginas y secciones libremente por el mapa de sitio, o muévelas 1 punto a la izquierda o a la derecha (página) o hacia arriba o hacia abajo (sección).
Para mover una página o una sección:
- Haz clic en Mapa de sitio visual
 a la izquierda del editor.
a la izquierda del editor. - Elige cómo mover la página o la sección:
- Arrastrar y soltar: arrastra y suelta las páginas y las secciones a donde las necesites. Puedes mover secciones entre las páginas si es necesario.
- Mover 1 unidad:
- Haz clic en el icono Más acciones
 junto a la página o sección.
junto a la página o sección. - Selecciona Mover a la derecha/a la izquierda/arriba/abajo.
- Haz clic en el icono Más acciones
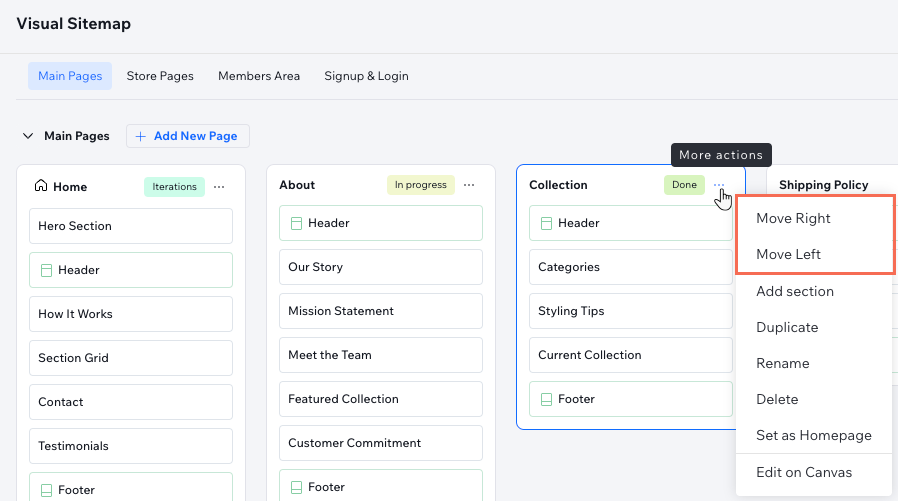
Configurar el estado de la página
Puedes establecer un estado para cada página para indicar el progreso en ella. Esto es especialmente útil para los equipos que colaboran en un sitio, ya que mantiene a todos alineados sobre la situación actual de la página.
Para establecer el estado de la página:
- Haz clic en Mapa de sitio visual
 a la izquierda del editor.
a la izquierda del editor. - Haz clic en Configurar estado junto a la página correspondiente.
- Marca la página como En progreso, Lista, etc.
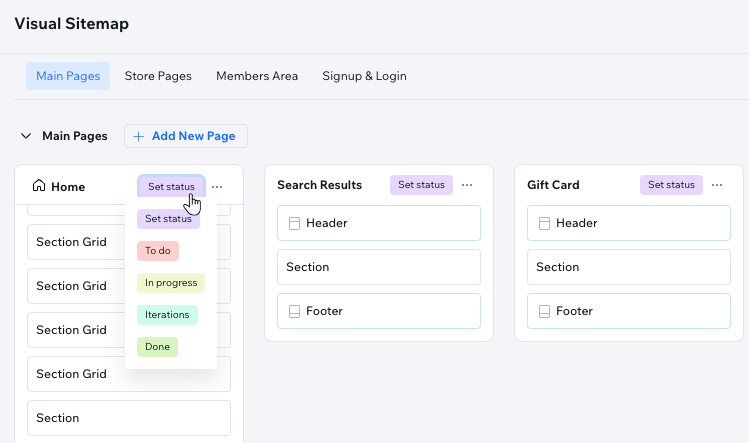
Exportar el mapa de sitio
Comparte el mapa de sitio con tu cliente. Esta es una excelente manera de asegurarte de que tus clientes aprueben la estructura antes de continuar con el proceso de diseño.
Para exportar el mapa de sitio:
- Haz clic en Mapa de sitio visual
 a la izquierda del editor.
a la izquierda del editor. - Haz clic en el icono Más acciones
 en la parte superior.
en la parte superior. - Selecciona Exportar mapa de sitio.
Consejo: Esto descarga un archivo JPEG que contiene el mapa de sitio.
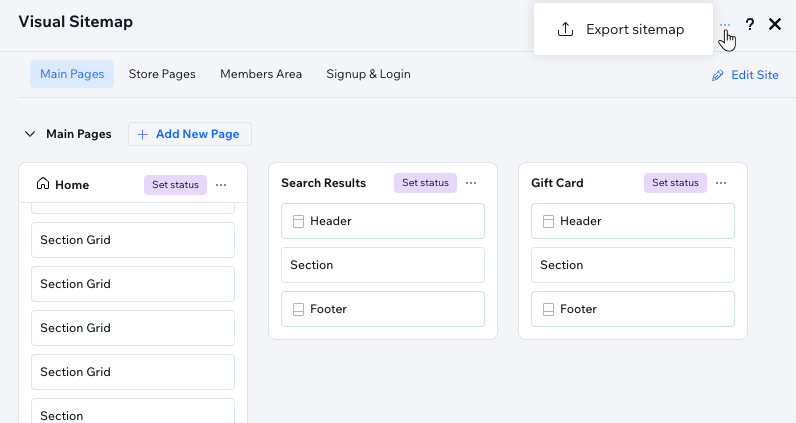
Preguntas frecuentes
Haz clic en una de las siguientes preguntas para obtener más información.
¿El panel mapa de sitio visual muestra todos los breakpoints del sitio?
¿Qué aspecto tiene el mapa de sitio exportado?
¿Reordenar las páginas afecta al menú del sitio?
Al mover secciones, ¿también se reordenan en el lienzo?


