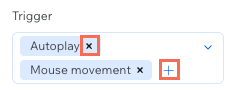Editor de Wix Studio: agregar un efecto WebGL a los fondos multimedia
10 min
En este artículo
- Agregar un efecto WebGL
- Personalizar un efecto WebGL
- Eliminar un efecto WebGL
- Preguntas frecuentes
Nota
Estamos lanzando esta función, por lo que puede que todavía no esté disponible para todo el mundo.
Transforma los proyectos de tus clientes con nuestros efectos WebGL, diseñados para convertir los fondos de archivos multimedia en algo llamativo. Estos efectos captan la atención de los visitantes del sitio mientras garantizan un rendimiento óptimo. Elige entre una variedad de impresionantes preajustes, modifica sus propiedades y decide cómo se activan: automáticamente al desplazarse o con el movimiento del ratón del visitante.
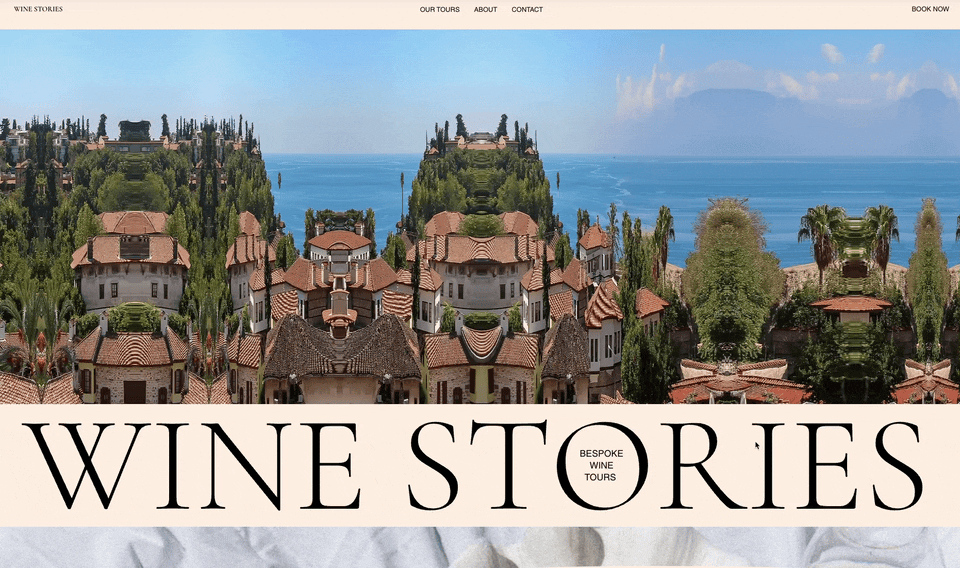
Agregar un efecto WebGL
Dirígete al panel Inspector profesional para agregar un efecto WebGL al fondo multimedia de una sección. Puedes elegir entre varios preajustes diferentes, según el aspecto y la interacción que desees lograr.
Nota:
No es posible combinar efectos de desplazamiento de fondo y efectos WebGL.
Para agregar un efecto WebGL:
- Agregar una imagen o un video al fondo de la sección correspondiente.
Nota: Los efectos WebGL no son compatibles con los fondos GIF, ni con los fondos multimedia configurados con opciones de ajuste de Mosaicos. - Selecciona la sección en el lienzo.
- Aplica un efecto WebGL:
- Haz clic en el icono Abrir Inspector profesional
 en la parte superior derecha del editor.
en la parte superior derecha del editor.

- Haz clic en la pestaña Animaciones y efectos
 .
. - Haz clic en + Agregar en Efectos WebGL.
- Selecciona un efecto de la lista
- Haz clic en el icono Abrir Inspector profesional
Consejo:
Pasa el cursor sobre los iconos preestablecidos para obtener una vista previa de su aspecto. También puedes previsualizar el efecto en el lienzo haciendo clic en Ajustar animación (asegúrate de que la palanca Previsualizar en el editor esté activada).

Personalizar un efecto WebGL
Personaliza los efectos WebGL para ajustar su aspecto y su comportamiento, ya sea que agregues distorsiones sutiles o un movimiento dinámico y audaz. Cada efecto viene con su propio conjunto de ajustes personalizables, como intensidad, velocidad y dirección, lo que te proporciona un control total sobre cómo interactúa con el contenido.
Para ciertos efectos, también puedes decidir qué acción los activa en el sitio de tu cliente: la reproducción automática, el desplazamiento, el movimiento del cursor o una combinación de varias acciones.
Para personalizar un efecto WebGL:
- Selecciona la sección correspondiente.
- Haz clic en el icono Abrir Inspector profesional
 en la parte superior derecha del editor.
en la parte superior derecha del editor. 
- Haz clic en la pestaña Animaciones y efectos
 .
. - Haz clic en el efecto que deseas cambiar.
- Haz clic en Ajustar animación para cambiar los ajustes:
Rastro ruidoso
Licuar
Escaneo de rendija
Orbe RGB
Ondas concéntricas
División RGB
La palanca Previsualizar en el editor en la parte inferior del panel está habilitada de forma predeterminada, lo que te permite ver el efecto en acción en el lienzo.

Eliminar un efecto WebGL
Siempre puedes eliminar un efecto WebGL que hayas agregado previamente al fondo de una sección.
Para eliminar un efecto WebGL:
- Selecciona la sección correspondiente.
- Haz clic en el icono Abrir Inspector profesional
 en la parte superior derecha del editor.
en la parte superior derecha del editor. 
- Haz clic en la pestaña Animaciones y efectos
 .
. - Haz clic en el icono Más acciones
 junto al efecto WebGL.
junto al efecto WebGL. - Selecciona Eliminar.

Preguntas frecuentes
Haz clic en una de las siguientes preguntas para obtener más información sobre los efectos WebGL en el Editor de Wix Studio.
¿Funcionan los efectos de WebGL en dispositivos de pantalla táctil?
¿Por qué aparece en gris la opción para agregar efectos WebGL en el editor?


 y elimina un disparador haciendo clic en el icono Eliminar
y elimina un disparador haciendo clic en el icono Eliminar  junto a él.
junto a él.