Editor de Wix Studio: agregar, crear y cargar imágenes
5 min
En este artículo
- Agregar una imagen a una página
- Subir una imagen
- Crea una imagen usando IA
- Preguntas frecuentes
En el Editor de Wix Studio, las imágenes no son solo elementos decorativos, sino que son recursos esenciales que dan forma a la narrativa de marca de tu cliente y elevan el nivel del diseño general.
Ya sea que estés subiendo imágenes personalizadas, utilizando nuestra amplia biblioteca de imágenes de stock de alta calidad o aprovechando la IA para crear imágenes personalizadas, tienes a tu disposición potentes herramientas para garantizar que las imágenes estén perfectamente alineadas con los objetivos y la estética del proyecto de tu cliente.
Trabajar con breakpoints:
A medida que incorporas imágenes a los sitios de tus clientes, recuerda que la capacidad de respuesta es crucial. Asegúrate de que las imágenes estén optimizadas para varios breakpoints, lo que les permite adaptarse sin problemas a diferentes tamaños de pantalla.
Agregar una imagen a una página
Agregar imágenes es un proceso sencillo. Puedes usar tus propias cargas o seleccionar entre una variedad de imágenes profesionales gratuitas disponibles a través de Wix o de Unsplash. Además, tienes la opción de comprar imágenes impresionantes en Shutterstock
Para agregar una imagen a una página:
- Haz clic en Agregar elementos
 a la izquierda del editor.
a la izquierda del editor. - Haz clic en Multimedia.
- Elige una de las siguientes opciones:
- Mis archivos: selecciona una imagen que hayas subido.
- Imágenes individuales: agrega una imagen con la forma que desees y luego haz clic en Cambiar imagen para acceder al Administrador de multimedia.
Consejo: Haz clic en la pestaña Multimedia de Wix para elegir entre miles de fotos e ilustraciones profesionales, todas ellas sin cargo.
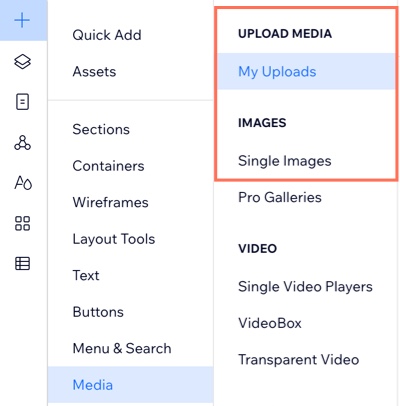
Subir una imagen
Puedes subir tus propias imágenes al Administrador de multimedia del sitio en cualquier momento. Elige si hacerlo desde tu computadora, desde otros sitios de Wix o plataformas externas. Una vez que subas una imagen, puedes usarla en cualquier parte del sitio.
Para subir una imagen:
- Haz clic en Multimedia
 a la izquierda del editor.
a la izquierda del editor. - (En el Administrador de multimedia) Haz clic en Subir multimedia.
- Selecciona desde dónde quieres agregar los archivos multimedia:
- Tu computadora: arrastra y suelta los archivos en el Administrador de multimedia o haz clic en Carga desde la computadora.
- Tus otros sitios de Wix:
- Haz clic en Mi cuenta de Wix
 a la izquierda.
a la izquierda. - Selecciona la carpeta del sitio.
- Selecciona los archivos que deseas subir.
- Haz clic en Cargar selección.
- Haz clic en Mi cuenta de Wix
- Plataformas externas (por ejemplo, Facebook, Google Drive):
- Selecciona la plataforma correspondiente a la izquierda.
- Haz clic en Conectar.
- Selecciona los archivos que deseas subir.
- Haz clic en Cargar selección.
- Una URL:
- Haz clic en el icono Enlace (URL)
 a la izquierda.
a la izquierda. - Pega el enlace de la URL y haz clic en Importar.
- Haz clic en el icono Enlace (URL)
- (Opcional) Selecciona el archivo que acabas de subir y haz clic en Agregar a la página.
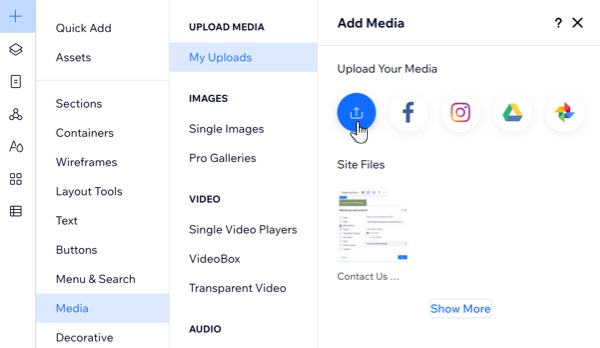
Crea una imagen usando IA
Con el Creador de imágenes con IA de Wix, puedes crear contenido de imágenes personalizado y de alta calidad de forma rápida y rentable. Al escribir indicaciones bien estructuradas y aplicar tu estilo de imagen de preferencia, puedes generar múltiples versiones de una imagen y agregarla al sitio.
Para usar el Creador de imágenes con IA:
- Accede al Creador de imágenes con IA:
- Haz clic en Multimedia
 a la izquierda del editor.
a la izquierda del editor. - (En el Administrador de multimedia) Haz clic en Creador de imágenes con IA a la izquierda.
- Haz clic en Multimedia
- Ingresa tus indicaciones en Describe la imagen.
- Haz clic en un estilo para seleccionarlo.
- Haz clic en Crear imágenes.
- (Si es necesario) Haz clic en Crear nuevamente para generar otro conjunto de imágenes.
- Pasa el cursor sobre la imagen que más te guste y haz clic en Elegir.
- (Opcional) Edita aún más la imagen si es necesario.
- Selecciona Guardar para agregar la imagen al Administrador de multimedia del sitio.
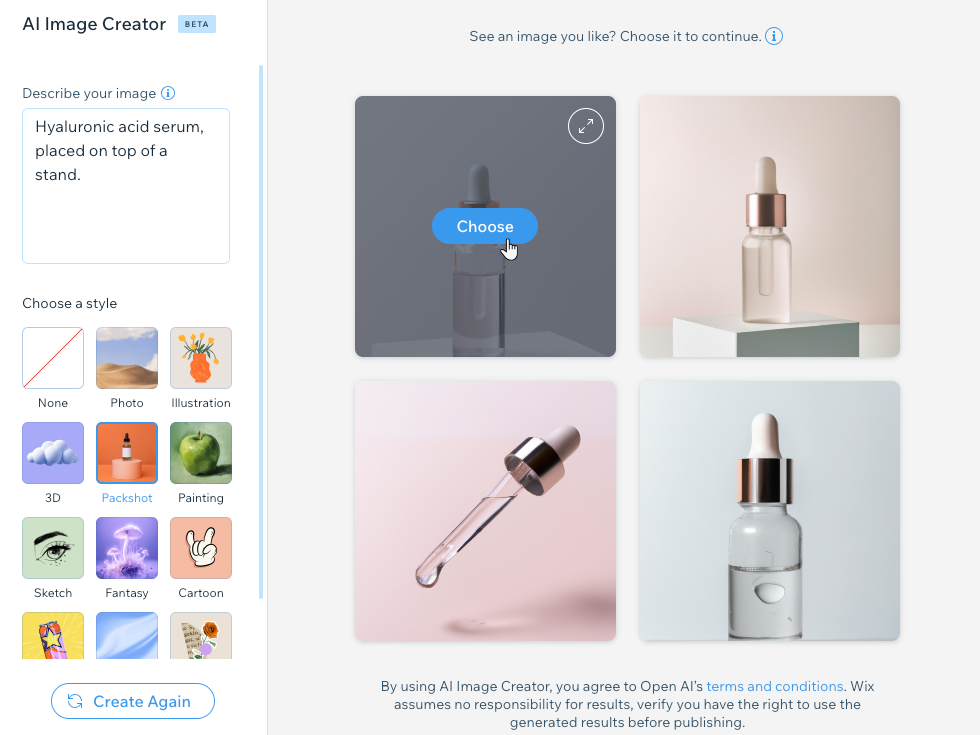
Preguntas frecuentes
Haz clic en una de las siguientes preguntas para obtener más información.
¿Puedo arrastrar y soltar imágenes externas en el editor?
Estoy subiendo un archivo SVG. ¿Puedo cambiar los colores en el editor?


